In questa guida spiegherò come procedere all’installazione di Home Assistant su Raspberry e come iniziare ad organizzare i dispositivi domotici nella schermata principale. Oltre al Raspberry ed una microSD, consigliamo come base una buona scheda da 16GB come questa SanDisk, oppure se si vuole stare più tranquilli con i backup si può optare per una da 32GB. Ci vorrà un po’ di pazienza, ma prometto che non dovrete digitare neanche un comando da Terminale.
Preparare la microSD per l’installazione
Per prima cosa procuriamoci l’immagine di Hass.io da questa pagina, da flashare sulla microSD con il software gratuito Etcher. Per farlo dobbiamo semplicemente avviare Etcher ed inserire la microSD nel lettore del nostro PC/Mac, poi scegliere l’immagine disco di Hass.io appena scaricata e premere su Flash. L’operazione durerà meno di 5 minuti, al termine dei quali bisognerà togliere e reinserire la scheda microSD. Siamo quasi pronti, ma se intendiamo usare il collegamento Wi-Fi (io ho preferito collegarlo via cavo) dobbiamo editare il file system-connections/resin-sample inserendo SSID (nome della rete) e password di protezione, quindi la microSD sarà pronta da inserire nel Raspberry.
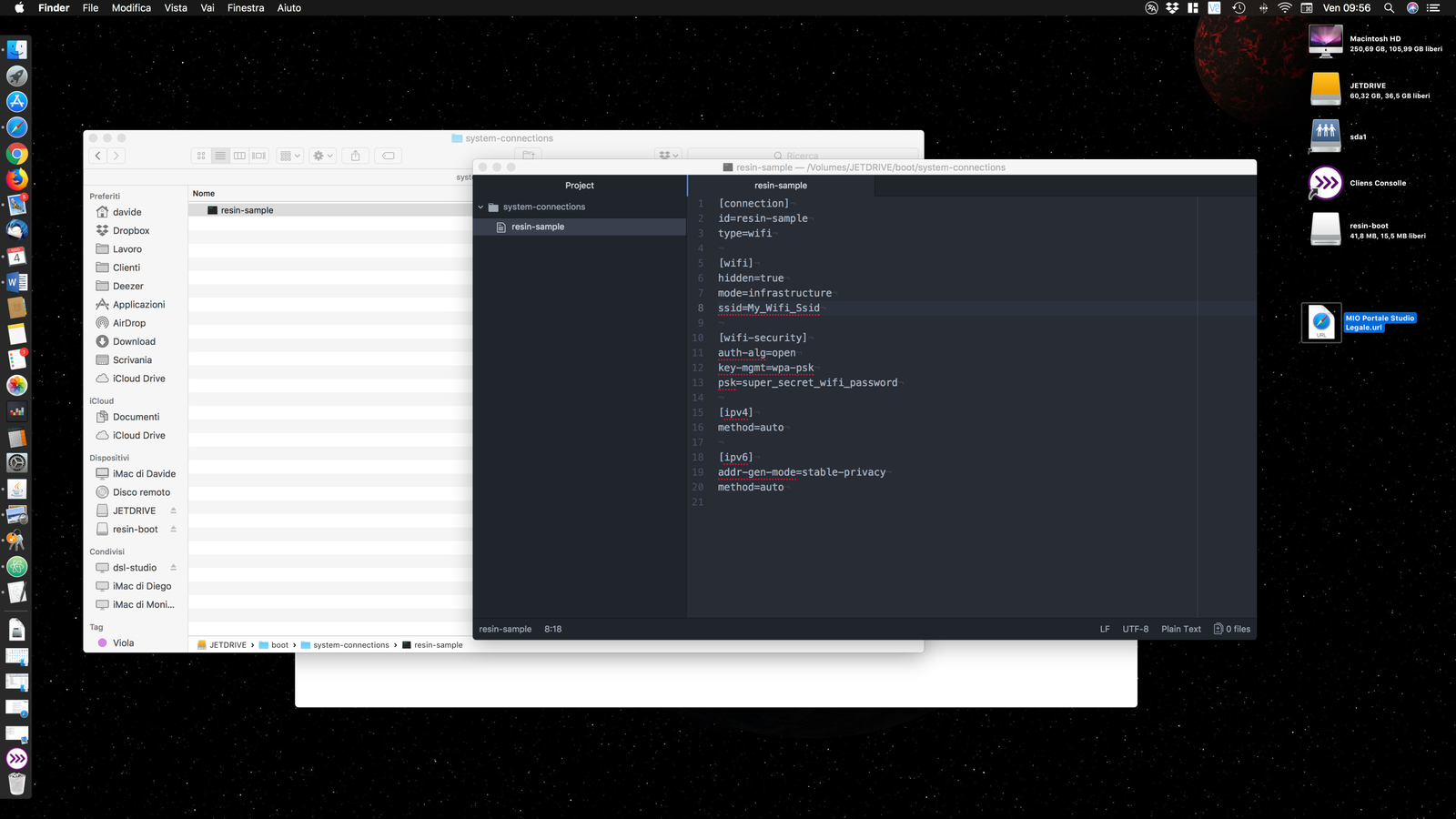
Inseriamo la scheda microSD nel Raspberry, colleghiamo il cavo di rete (oppure no, se si è scelto il Wi-Fi) e diamo corrente alla board (consigliamo un alimentatore da almeno 2,5A come questo, che ha anche un comodo interruttore sul cavo). Una volta acceso, il Raspberry comincerà a scaricare l’ultima versione di Home Assistant e procederà con l’installazione vera e propria. Possono essere necessari anche fino a 20 minuti, quindi abbiate pazienza e andate a fare altro. Per verificare lo stato dell’installazione vi potete collegare all’indirizzo http://hassio.local:8123 dove comparirà una schermata che segnala che l’installazione è in corso (ma senza una barra di progresso o un ETA) e quando questa sarà terminata verremo rediretti all’interfaccia principale del nostro nuovo sistema domotico.
Intanto, se ancora non lo avete fatto, procuratevi un buon editor di testo che servirà più avanti: la scrittura dei file di configurazione si basa infatti su YAML,in cui la formattazione e l’indentazione del testo sono importanti almeno quanto il testo stesso (io vi consiglio atom.ioche mi ha semplificato notevolmente la vita). Procediamo quindi ad assegnare, tramite la pagina di configurazione del router, la prenotazione di un indirizzo IP statico per il nostro Raspberry e poi colleghiamoci a http://IP_RASPBERRY:8123 oppure, come già detto, a http://hassio.local:8123
Di default, Home Assistant ha abilitato il servizio “discovery”: in pratica all’avvio analizzerà la rete per trovare se sono presentidei dispositivi compatibili e procederà automaticamente alla loro configurazione. Se possedete ad esempio Sonos, Chromecast, Apple TV, Yeelight, Philips Hue, una TV Samsung, ecc… troverete già la vostra schermata principale popolata dai questi dispositivi e non resterà che fare un po’ d’ordine, come vedremo in seguito.

Sulla sinistra c’è il menù principale: andiamo su Hass.io e in alto troviamo la scheda“Add-on Store”. Qui si possono osservare alcuni dei“pacchetti”installabili per estendere le funzionalità native di Home Assistant: per iniziareci basterà installare “Sambashare”, che esporrà in rete le cartelle necessarie alla configurazione del nostro Home Assistant. Quando avremo sistemato le altre cose ci dedicheremo ad HomeKit.
Abilitando Samba sul Raspberry, dal nostro Mac lo vedremo come dispositivo di rete “hassio”, e potremo iniziare a prendere confidenza con i file .yaml presenti nella cartella“config”. Il file sicuramente più importante è configuration.yaml, dove si trovano la maggior parte delle impostazioni: apritelo pure con l’editor di codice prescelto e non spaventatevi perché è più semplice di quello che sembra. Il file inizia così:
Ogni modifica che fate al file di configurazione vi consiglio di testarla da Impostazioni / Generale / Convalida della configurazione: se è tutto ok si può riavviare Home Assistant dalla stessa pagina per vedere comparire i nuovi dispositivi (Gestione del server / Riavviare). Da questa pagina, in basso, è anche possibile scegliere la lingua italiana per l’interfaccia.

È il momento di fare un po’ d’ordine
Arrivati a questo punto la vostra scheda “Panoramica” della homepage sarà piena di cerchi rossi con dei nomi poco familiari, e le luci (se ne avete) si saranno raggruppate in autonomia.
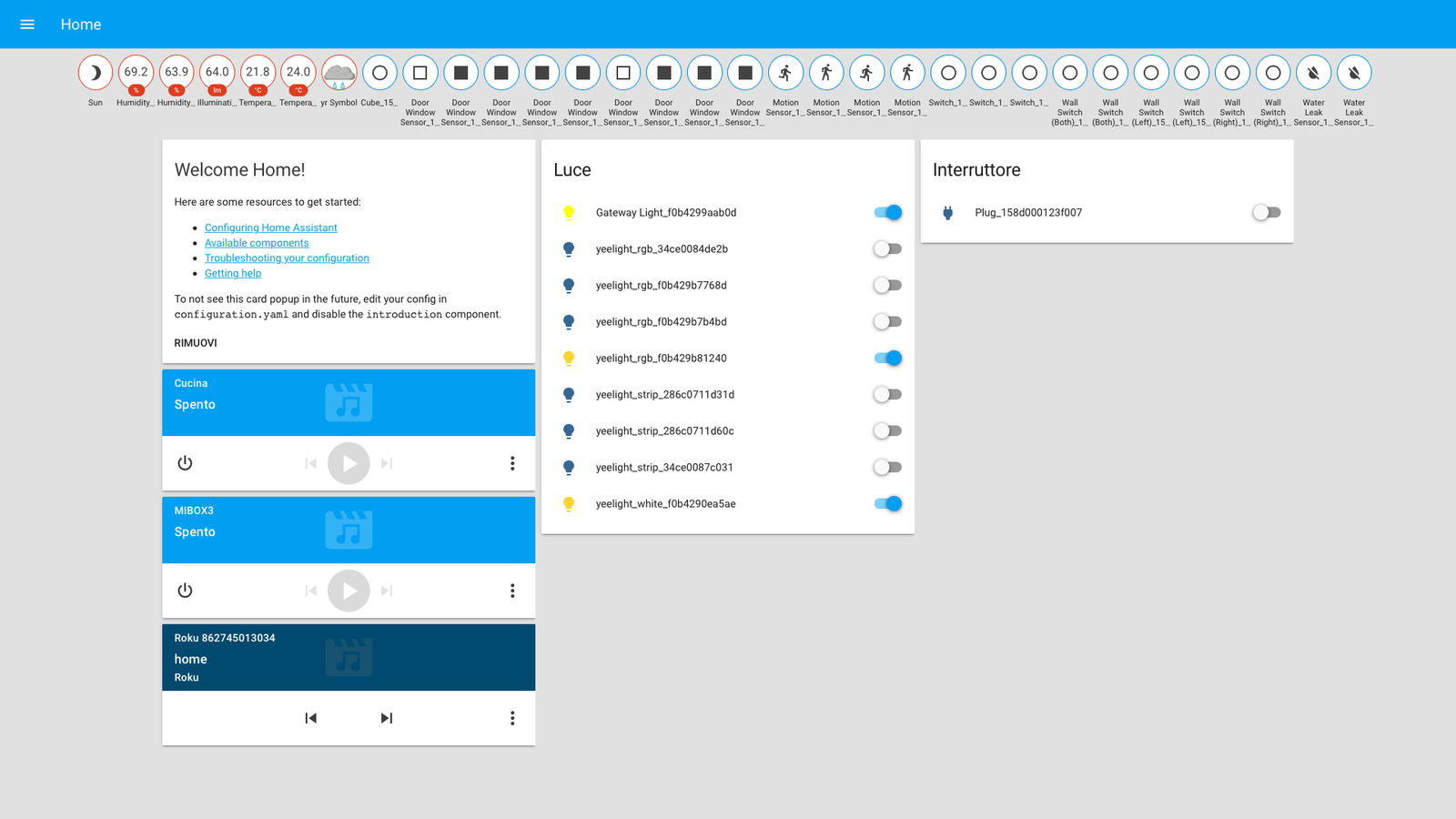
Passiamo dunquealla modifica di unsecondo file YAML, denominato groups.yaml che ci permetterà di organizzare i dispositivi per rendere più chiara e leggibile l’interfaccia. Questo file sarà vuoto subito dopo l’installazione, per cui dovremo cominciare a scriverlo da zero per riordinare le entity in schede e le varie schede in pagine. Di seguito troverete alcuni esempi che potete copiare ed incollare direttamente nel vostro file group.yaml per avere una traccia da cui partire, ma alla fine dovrete “cucirvelosu misura” in base a come volete organizzare le pagine e le card.
Per prima cosa cerchiamo di capire come HA chiama le “entità” che controlla o di cui legge gli aggiornamenti: cliccando sul simbolo <> sotto “Strumenti per gli sviluppatori” arriviamo alla pagina States, e in particolare a Current Entities. Qui troviamo l’elenco delle entities che controlla HA, come per esempio il mio light.cucina:

Il nome completo dell’entità sarà composto dal nome del dominio (light, nel nostro caso, e quindi capiamo subito che si tratta di una luce smart, ma potrebbe anche essere sensor, switch, ecc...) seguito da un punto e dal suo effettivo nome “proprio”, cioè cucina. Home Assistant ci informa anche che lo stato di light.cucina è acceso (on) e ci fornisce ulteriori informazioni (come il colore, la luminosità e via dicendo) che vengono definiti attributi.
Arrivati a questo punto sapere il nome completo di un’entità ci serve proprio per mettere un po’ d’ordine in questo marasma creando i vari gruppi, che andremo a scrivere nel file groups.yaml.In Home Assistant un gruppo si definisce con almeno questi componenti:

I due gruppi mostrati qui sopra vengono chiamati card, perché mostrano i valori delle entities che li compongono e possono essere visualizzati affiancati. Quando cresce il numero di cards visualizzate e si vuole inserire unulteriore livello di suddivisione, si possono utilizzare le schede:
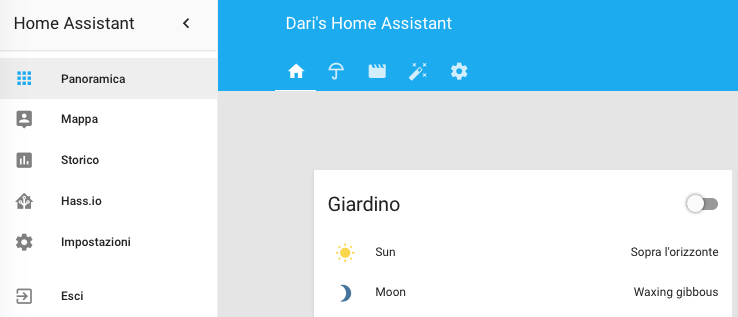
Una volta scritti i gruppi, passare da una visualizzazione all’altra è immediato in HA:
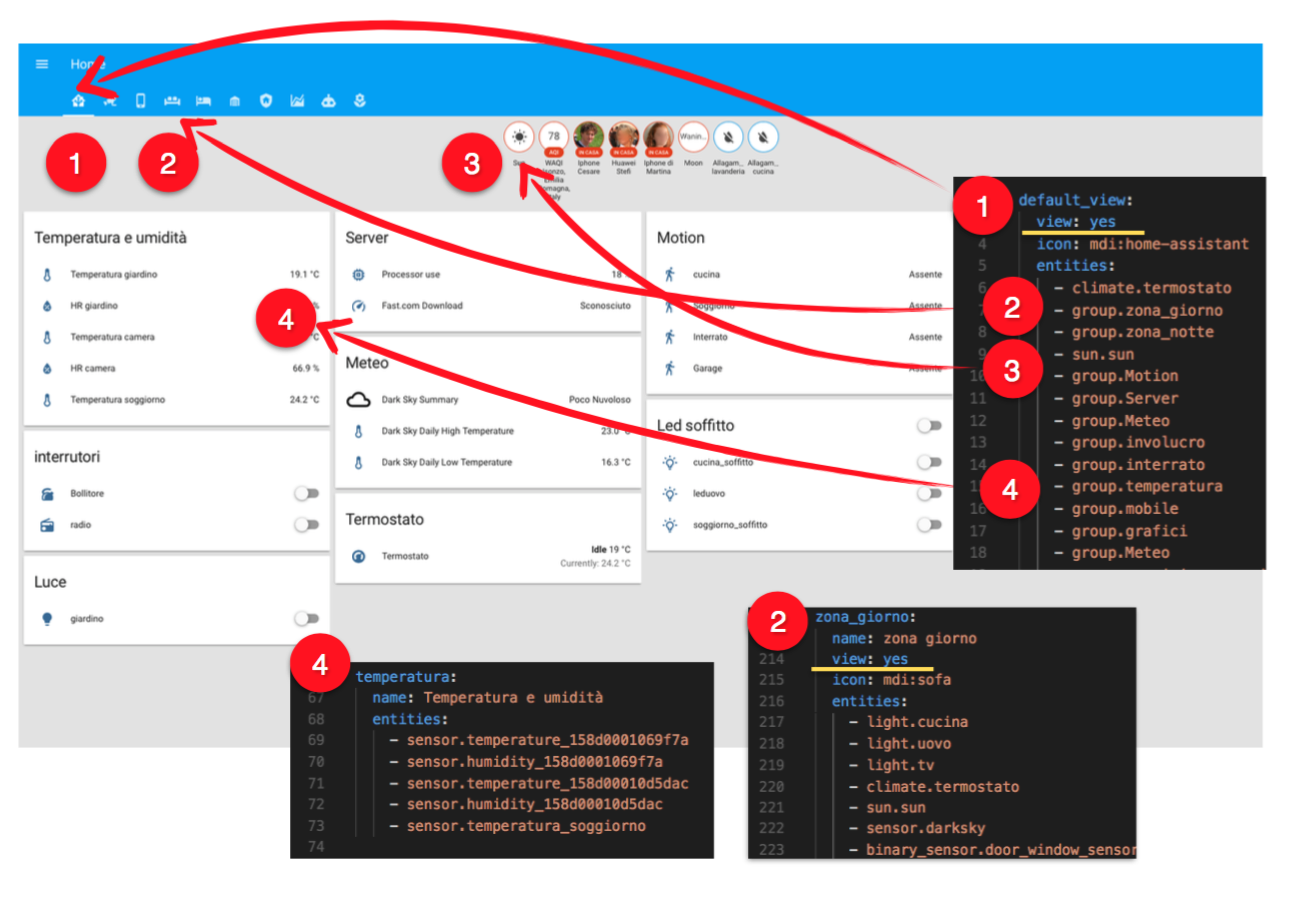 Questo schema di Cesare dopo la prima installazione mi è stato molto utile per capire come è strutturato il file group.yaml, nella scheda default_group (1) sono presenti sia dei singoli componenti es: sun.sun (3) sia delle card es: group.temperatura (4)
Questo schema di Cesare dopo la prima installazione mi è stato molto utile per capire come è strutturato il file group.yaml, nella scheda default_group (1) sono presenti sia dei singoli componenti es: sun.sun (3) sia delle card es: group.temperatura (4)
Ogni volta che modifichiamo la pagina gruppi ricordiamoci di testare la configurazione e se è tutto ok basterà ricaricare solo i gruppi senza necessità di riavviare il server. Una volta capito come funziona la pagina group.yaml dovreste essere in grado di di ambientarvi e fare ordine in Home Assistant a vostro piacimento. A questo punto non resta che pensare ad integrare qualche automazione o creare qualche sensore virtuale, l’unico limite sarà la vostra fantasia, ma per queste cose magari scriverà un articolo qualcun altro nei prossimi giorni.
Download
Preparare la microSD per l’installazione
Per prima cosa procuriamoci l’immagine di Hass.io da questa pagina, da flashare sulla microSD con il software gratuito Etcher. Per farlo dobbiamo semplicemente avviare Etcher ed inserire la microSD nel lettore del nostro PC/Mac, poi scegliere l’immagine disco di Hass.io appena scaricata e premere su Flash. L’operazione durerà meno di 5 minuti, al termine dei quali bisognerà togliere e reinserire la scheda microSD. Siamo quasi pronti, ma se intendiamo usare il collegamento Wi-Fi (io ho preferito collegarlo via cavo) dobbiamo editare il file system-connections/resin-sample inserendo SSID (nome della rete) e password di protezione, quindi la microSD sarà pronta da inserire nel Raspberry.
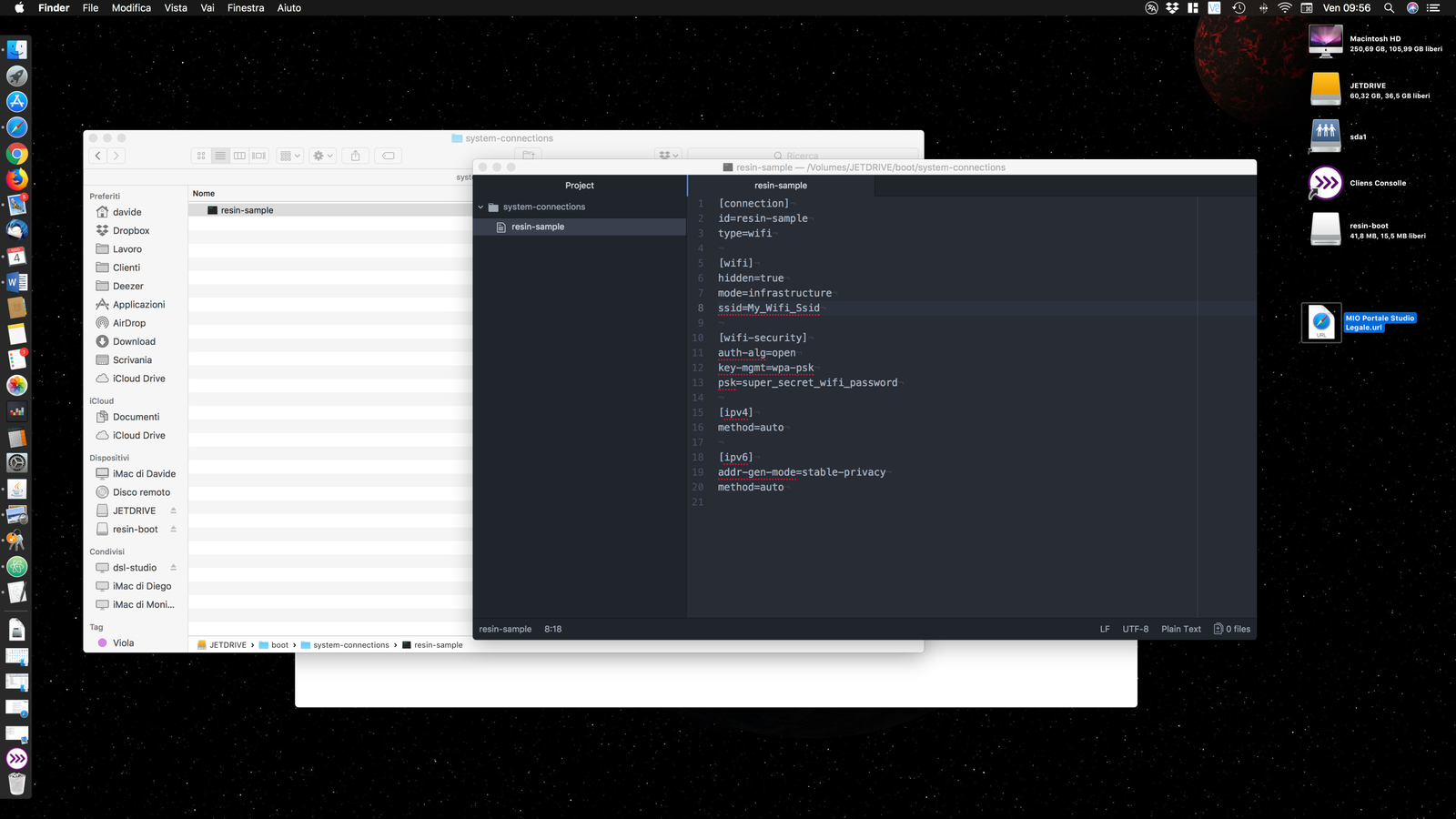
Inseriamo la scheda microSD nel Raspberry, colleghiamo il cavo di rete (oppure no, se si è scelto il Wi-Fi) e diamo corrente alla board (consigliamo un alimentatore da almeno 2,5A come questo, che ha anche un comodo interruttore sul cavo). Una volta acceso, il Raspberry comincerà a scaricare l’ultima versione di Home Assistant e procederà con l’installazione vera e propria. Possono essere necessari anche fino a 20 minuti, quindi abbiate pazienza e andate a fare altro. Per verificare lo stato dell’installazione vi potete collegare all’indirizzo http://hassio.local:8123 dove comparirà una schermata che segnala che l’installazione è in corso (ma senza una barra di progresso o un ETA) e quando questa sarà terminata verremo rediretti all’interfaccia principale del nostro nuovo sistema domotico.
Intanto, se ancora non lo avete fatto, procuratevi un buon editor di testo che servirà più avanti: la scrittura dei file di configurazione si basa infatti su YAML,in cui la formattazione e l’indentazione del testo sono importanti almeno quanto il testo stesso (io vi consiglio atom.ioche mi ha semplificato notevolmente la vita). Procediamo quindi ad assegnare, tramite la pagina di configurazione del router, la prenotazione di un indirizzo IP statico per il nostro Raspberry e poi colleghiamoci a http://IP_RASPBERRY:8123 oppure, come già detto, a http://hassio.local:8123
Di default, Home Assistant ha abilitato il servizio “discovery”: in pratica all’avvio analizzerà la rete per trovare se sono presentidei dispositivi compatibili e procederà automaticamente alla loro configurazione. Se possedete ad esempio Sonos, Chromecast, Apple TV, Yeelight, Philips Hue, una TV Samsung, ecc… troverete già la vostra schermata principale popolata dai questi dispositivi e non resterà che fare un po’ d’ordine, come vedremo in seguito.

Sulla sinistra c’è il menù principale: andiamo su Hass.io e in alto troviamo la scheda“Add-on Store”. Qui si possono osservare alcuni dei“pacchetti”installabili per estendere le funzionalità native di Home Assistant: per iniziareci basterà installare “Sambashare”, che esporrà in rete le cartelle necessarie alla configurazione del nostro Home Assistant. Quando avremo sistemato le altre cose ci dedicheremo ad HomeKit.
Abilitando Samba sul Raspberry, dal nostro Mac lo vedremo come dispositivo di rete “hassio”, e potremo iniziare a prendere confidenza con i file .yaml presenti nella cartella“config”. Il file sicuramente più importante è configuration.yaml, dove si trovano la maggior parte delle impostazioni: apritelo pure con l’editor di codice prescelto e non spaventatevi perché è più semplice di quello che sembra. Il file inizia così:
- homeassistant:
- # Name of the location where Home Assistant is running
- name: Home
- ...
- il simbolo del cancelletto (#) indica la presenza di una riga di commento, e HA ignora ogni carattere che contiene;
- in un file YAML l’indentazione è fondamentale: notiamo come dopo homeassistant: il testo vada a capo, e cominci con name: esattamente dopo 2 spazi (lo spazio di indentazione “standard” nei file yaml).
- zone: !include zones.yaml
- zwave:
- usb_path: /dev/ttyACM0
- netatmo:
- api_key: netatmo_api_key
- secret_key: netatmo_secret_key
- username: netatmo_username
- password: netatmo_password
Ogni modifica che fate al file di configurazione vi consiglio di testarla da Impostazioni / Generale / Convalida della configurazione: se è tutto ok si può riavviare Home Assistant dalla stessa pagina per vedere comparire i nuovi dispositivi (Gestione del server / Riavviare). Da questa pagina, in basso, è anche possibile scegliere la lingua italiana per l’interfaccia.

È il momento di fare un po’ d’ordine
Arrivati a questo punto la vostra scheda “Panoramica” della homepage sarà piena di cerchi rossi con dei nomi poco familiari, e le luci (se ne avete) si saranno raggruppate in autonomia.
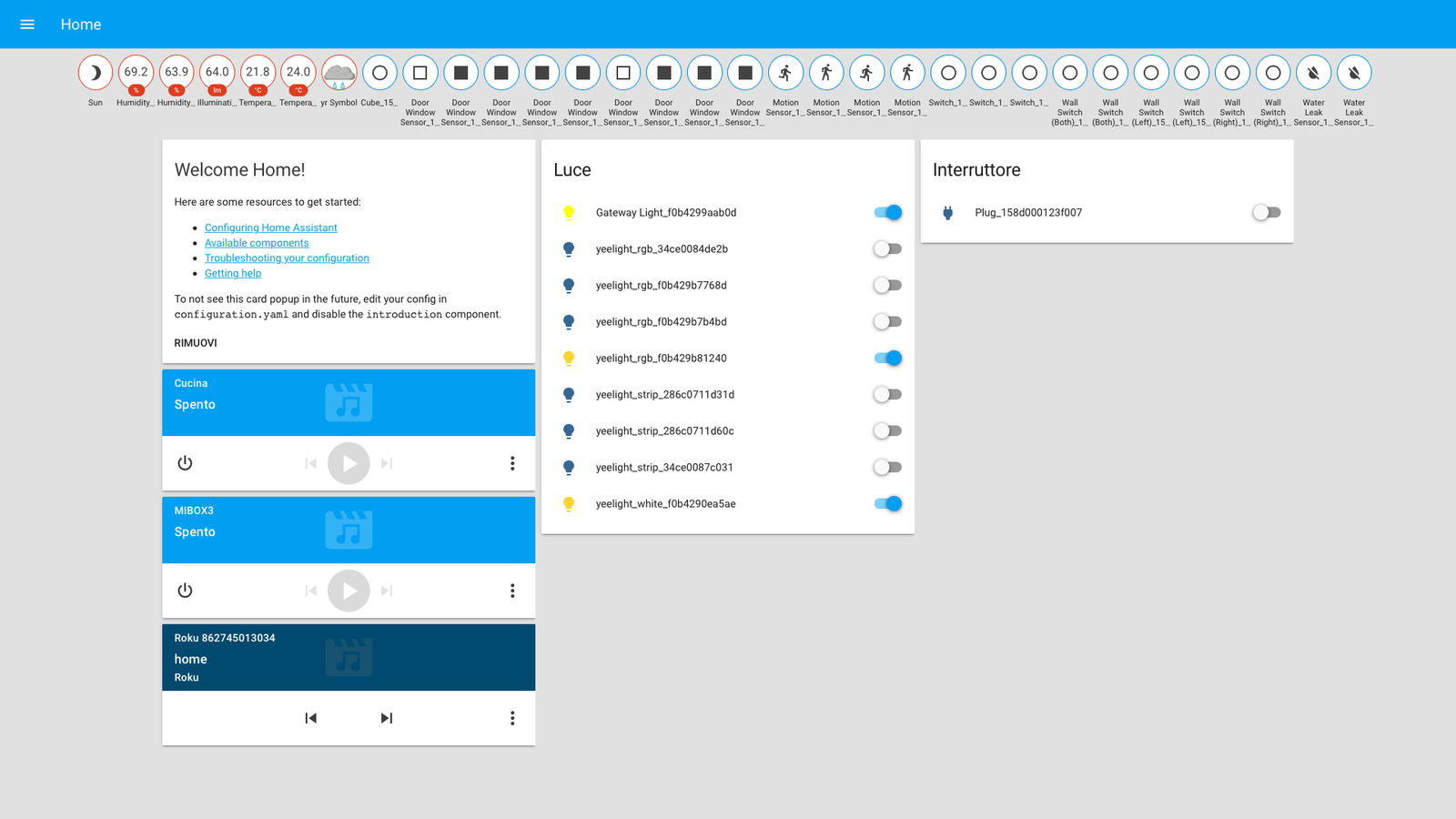
Passiamo dunquealla modifica di unsecondo file YAML, denominato groups.yaml che ci permetterà di organizzare i dispositivi per rendere più chiara e leggibile l’interfaccia. Questo file sarà vuoto subito dopo l’installazione, per cui dovremo cominciare a scriverlo da zero per riordinare le entity in schede e le varie schede in pagine. Di seguito troverete alcuni esempi che potete copiare ed incollare direttamente nel vostro file group.yaml per avere una traccia da cui partire, ma alla fine dovrete “cucirvelosu misura” in base a come volete organizzare le pagine e le card.
Per prima cosa cerchiamo di capire come HA chiama le “entità” che controlla o di cui legge gli aggiornamenti: cliccando sul simbolo <> sotto “Strumenti per gli sviluppatori” arriviamo alla pagina States, e in particolare a Current Entities. Qui troviamo l’elenco delle entities che controlla HA, come per esempio il mio light.cucina:

Il nome completo dell’entità sarà composto dal nome del dominio (light, nel nostro caso, e quindi capiamo subito che si tratta di una luce smart, ma potrebbe anche essere sensor, switch, ecc...) seguito da un punto e dal suo effettivo nome “proprio”, cioè cucina. Home Assistant ci informa anche che lo stato di light.cucina è acceso (on) e ci fornisce ulteriori informazioni (come il colore, la luminosità e via dicendo) che vengono definiti attributi.
Arrivati a questo punto sapere il nome completo di un’entità ci serve proprio per mettere un po’ d’ordine in questo marasma creando i vari gruppi, che andremo a scrivere nel file groups.yaml.In Home Assistant un gruppo si definisce con almeno questi componenti:
- # Esempio di gruppo da incollare in group.yaml
- cucina:
- view:
- entities:
- - light.cucina
- - light.tavolo

I due gruppi mostrati qui sopra vengono chiamati card, perché mostrano i valori delle entities che li compongono e possono essere visualizzati affiancati. Quando cresce il numero di cards visualizzate e si vuole inserire unulteriore livello di suddivisione, si possono utilizzare le schede:
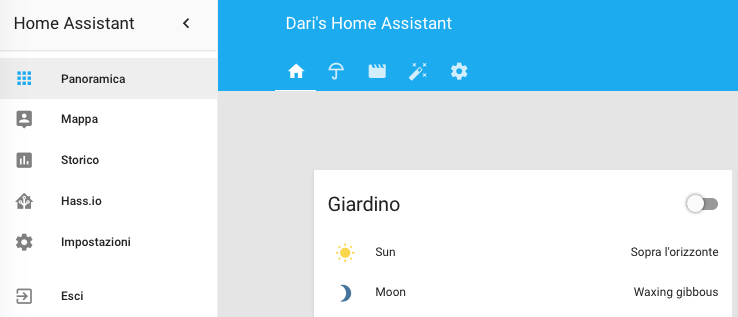
Una volta scritti i gruppi, passare da una visualizzazione all’altra è immediato in HA:
- default_view:
- name: Casa
- icon: mdi:home #tutte le icone utilizzabili https://materialdesignicons.com
- view: yes
- entities:
- - group.bagno
- - group.cucina
- bagno:
- name: Bagno
- view: yes
- entities:
- - light.specchio
- - light.doccia
- cucina:
- name: Cucina
- view: no
- entities:
- - light.cucina
- - light.tavolo
- il gruppo“default_view”è il gruppo della pagina iniziale (scheda), al quale vanno aggiunti tutti i gruppi “personalizzati” creati da noi;
- l’espressione view: no o yes indica ad HA se deve visualizzare il gruppo come card (no) o come scheda (yes);
- fintanto che non decideremo in quale scheda posizionare la nostra card, questa non sarà visibile.
- una pagina iniziale, chiamata Casa;
- una scheda a fianco di Casa, chiamata Bagno, con all’interno light.specchio e light.doccia;
- una card all’interno della scheda “Casa”, chiamata “Cucina”.
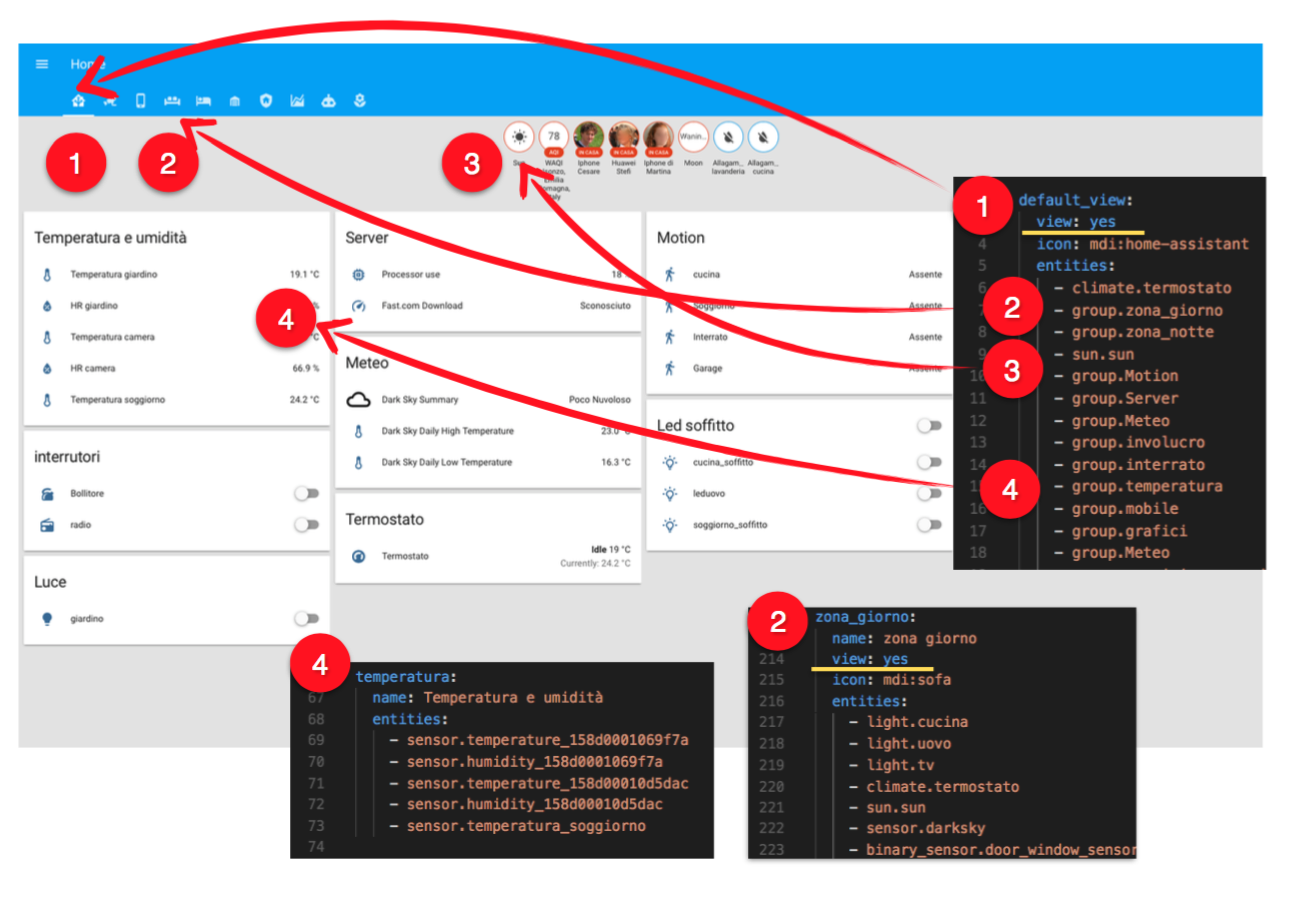 Questo schema di Cesare dopo la prima installazione mi è stato molto utile per capire come è strutturato il file group.yaml, nella scheda default_group (1) sono presenti sia dei singoli componenti es: sun.sun (3) sia delle card es: group.temperatura (4)
Questo schema di Cesare dopo la prima installazione mi è stato molto utile per capire come è strutturato il file group.yaml, nella scheda default_group (1) sono presenti sia dei singoli componenti es: sun.sun (3) sia delle card es: group.temperatura (4)Ogni volta che modifichiamo la pagina gruppi ricordiamoci di testare la configurazione e se è tutto ok basterà ricaricare solo i gruppi senza necessità di riavviare il server. Una volta capito come funziona la pagina group.yaml dovreste essere in grado di di ambientarvi e fare ordine in Home Assistant a vostro piacimento. A questo punto non resta che pensare ad integrare qualche automazione o creare qualche sensore virtuale, l’unico limite sarà la vostra fantasia, ma per queste cose magari scriverà un articolo qualcun altro nei prossimi giorni.
Download