tutorial ke ho trovato gg su google:

1) Iniziamo creando un nuovo documento, premete D sulla tastiera per ripristinare i colori predefiniti selezionate lo strumento “Secchiello” e riempite di colore nero lo sfondo.
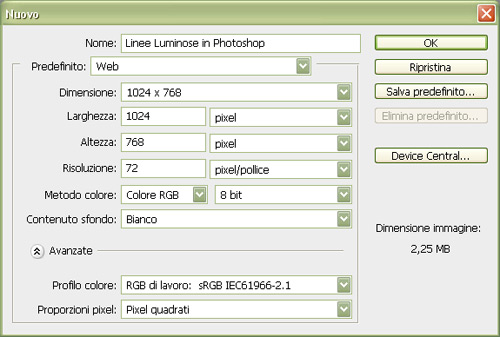
1-2) Selezionate lo strumento “Pennello” e impostatene la dimensione a 1px con durezza 0.
2) Ora selezionate lo strumento “Penna” o premete “P” sulla tastiera, accertatevi che nel menu strumento sia selezionato “Tracciati” come nella figura sotto:

2-1) Create un nuovo livello, chiamatelo Linea. E posizionatevi in quest’ultimo livello.
3) Con lo strumento penna disegnate una linea più o meno come quella che ho fatto io* cliccate con il tasto sinistro del mouse, poi cliccate un pò più in alto e tenendo premuto il tasto sinistro muovete il mouse per creare le curve* provate* , fate circa 4 punti o quanti ve ne servono per riempire il vostro spazio di lavoro*
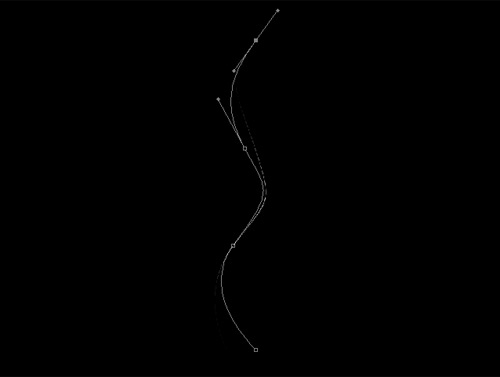
4) Ora, sempre con lo strumento penna selezionato, cliccate con il tasto desto del mouse in un qualsiasi punto dello spazio di lavoro e selezionate la voce “Traccia tracciato”.
5) Nella finestra che compare spuntate la voce “Simula Pressione” e nella lista appena sopra selezionate Pennello (Ricordate che prima lo avevamo impostato..)
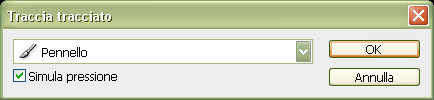
6) Una volta premuto ok e ritornati alla schermata di lavoro premete “Canc” (premetelo per quanti punti avete usato..) per cancellare la selezione oppure cliccate con il tasto destro e selezionate “Elimina Tracciato”*
Dovreste aver ottenuto una linea che si sfuma verso le estremità..
Io, dopo qualche tentavivo ho ottenuto questo:
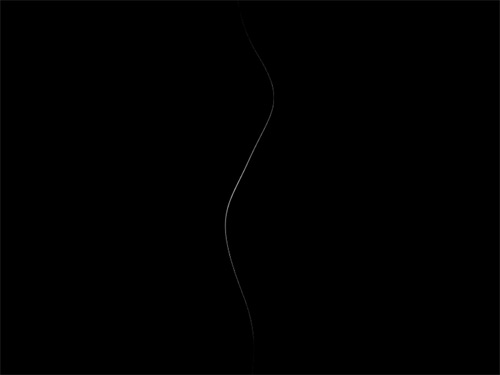
7) Ora inizia il bello, dobbiamo infatti far diventare questa bella linea sfumata un pennello da poter utilizzare a nostro piacimento*
ecco come fare:
8) Tenendo premuto CTRL cliccate sulla miniatura del livello contenente la linea per creare una selezione tutt’intorno.
9) Ora andate su: Modifica –> Definisci Pennello Predefinito, si aprirà una finestra dove potete assegnare un nome a questo pennello, dategli il nome che volete*tipo mioPennello.
10) Ora, premete B sulla tastiera per selezionare lo strumento pennello e dal menu strumenti in alto selezionate la “Palette Pennelli”

ah, e accertatevi che nel menu di scelta pennello sia selezionato il pennello appena creato*
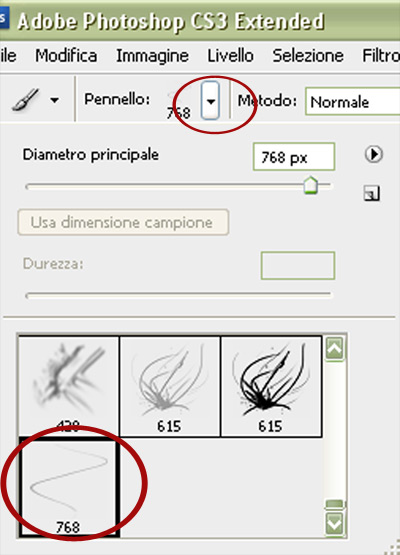
11) Compilate i vari campi della Palette Pennelli come nelle immagini sottostanti*
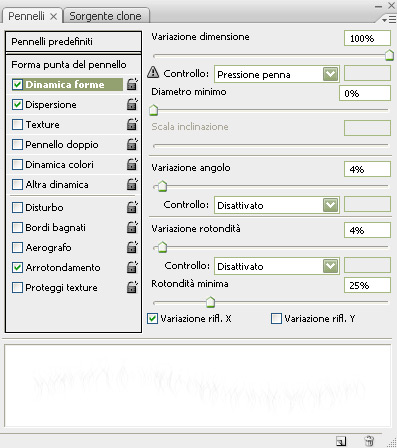
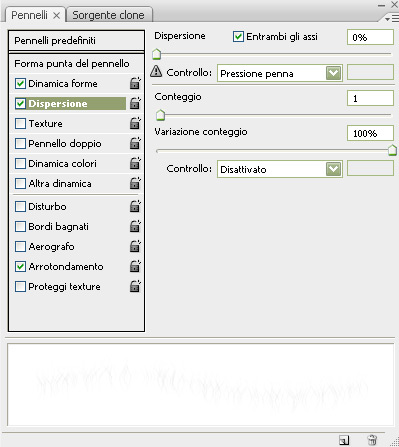
La creazione della forma del pennello è finita* ora non ci resta che dare vita al pennello.
11-2) Create un nuovo livello, potete nascondere quello contenente il pennello originale cliccando sull’occhio di quel stesso livello*
12) Sul nuovo livello provate a disegnare con il pennello appena creato, tenete premuto il pulsante sx del mouse e muovetevi* provate e provate finche ci prendete un pò la mano e disegnate una figura come la mia sottostante*.
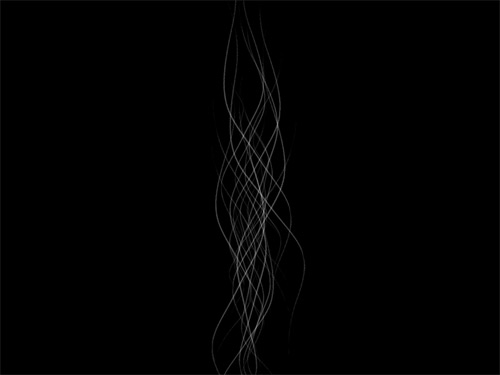
13) Ora diamogli un pò di colore, fate doppio click (lontano dalla miniatura e dal nome) sul livello contenente il vostro disegno e applicate i seguenti stili:
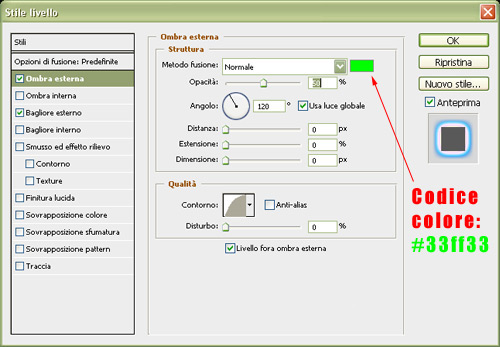
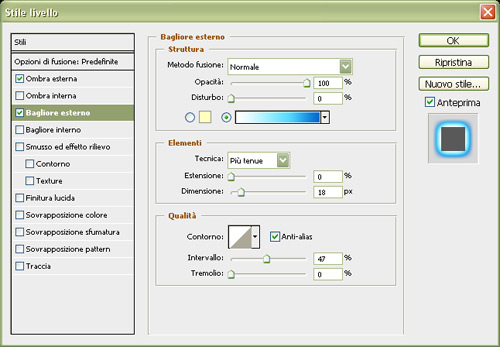
e questo il particolare della sfumatura:
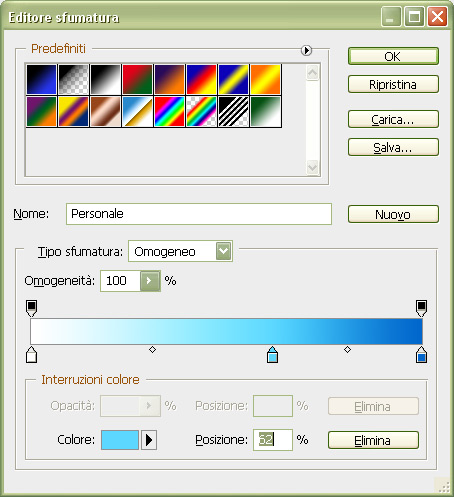
Come vedete è una semplice gradazione dal bianco puro ad un blu mediamente scuro* non vi posto i codici del colore, scegliete quelli che piaciono a voi*
Dovreste ottenere una cosa tipo questa:
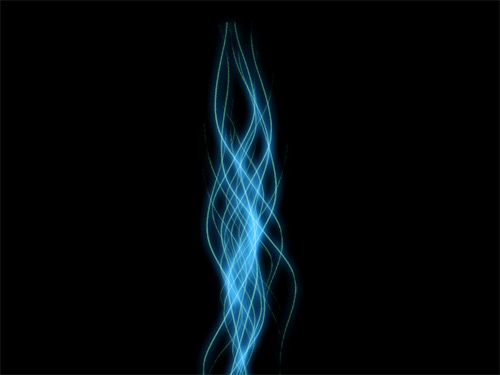
14) Create un nuovo livello e selezionate un pennello molto grande con durezza a 0 e colorate a chiazze con colori differenti come nell’immagine sottostante:
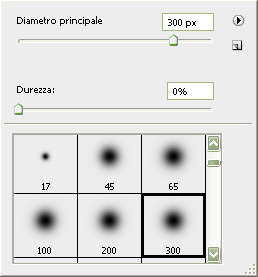
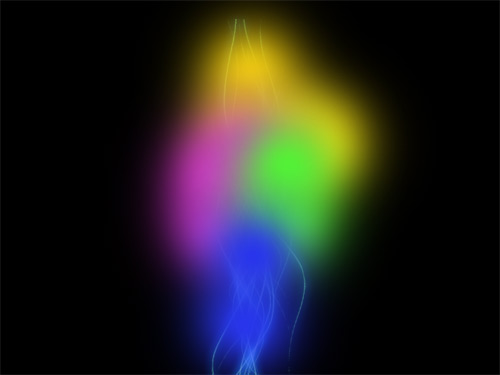
15) Una volta fatto andate su Filtro – Sfocatura – Controllo sfocatura ed impostatela al 40%~50%, fatto questo impostate il livello di fusione del livello su Colore ed abbassate l’opacità a 85~90% o fino a quando il risultato vi soddisfa
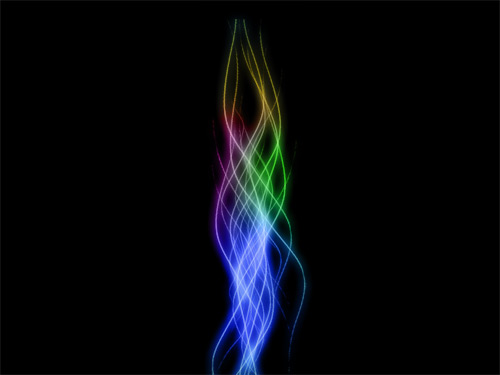
SPERO VI SIA STATO UTILE E RIPETO KE IL TUTORIAL NON L'HO CREATO IO MA L'HO TROVATO E L'HO POSTATO X VOI

1) Iniziamo creando un nuovo documento, premete D sulla tastiera per ripristinare i colori predefiniti selezionate lo strumento “Secchiello” e riempite di colore nero lo sfondo.
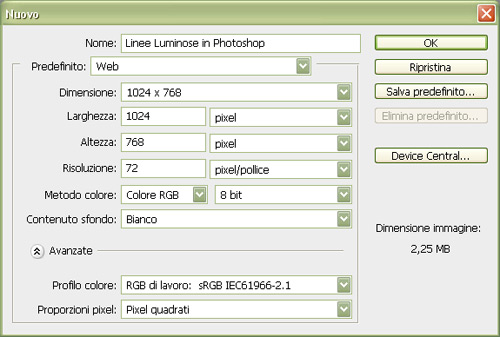
1-2) Selezionate lo strumento “Pennello” e impostatene la dimensione a 1px con durezza 0.
2) Ora selezionate lo strumento “Penna” o premete “P” sulla tastiera, accertatevi che nel menu strumento sia selezionato “Tracciati” come nella figura sotto:

2-1) Create un nuovo livello, chiamatelo Linea. E posizionatevi in quest’ultimo livello.
3) Con lo strumento penna disegnate una linea più o meno come quella che ho fatto io* cliccate con il tasto sinistro del mouse, poi cliccate un pò più in alto e tenendo premuto il tasto sinistro muovete il mouse per creare le curve* provate* , fate circa 4 punti o quanti ve ne servono per riempire il vostro spazio di lavoro*
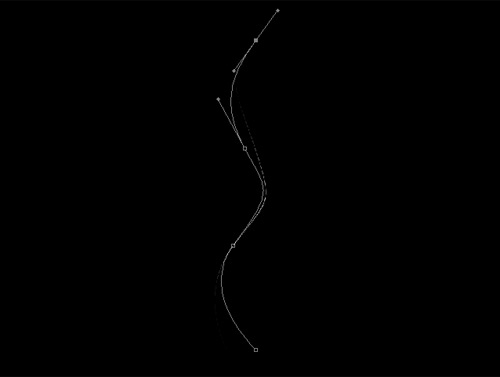
4) Ora, sempre con lo strumento penna selezionato, cliccate con il tasto desto del mouse in un qualsiasi punto dello spazio di lavoro e selezionate la voce “Traccia tracciato”.
5) Nella finestra che compare spuntate la voce “Simula Pressione” e nella lista appena sopra selezionate Pennello (Ricordate che prima lo avevamo impostato..)
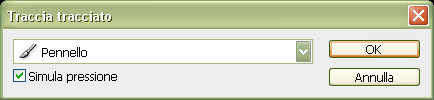
6) Una volta premuto ok e ritornati alla schermata di lavoro premete “Canc” (premetelo per quanti punti avete usato..) per cancellare la selezione oppure cliccate con il tasto destro e selezionate “Elimina Tracciato”*
Dovreste aver ottenuto una linea che si sfuma verso le estremità..
Io, dopo qualche tentavivo ho ottenuto questo:
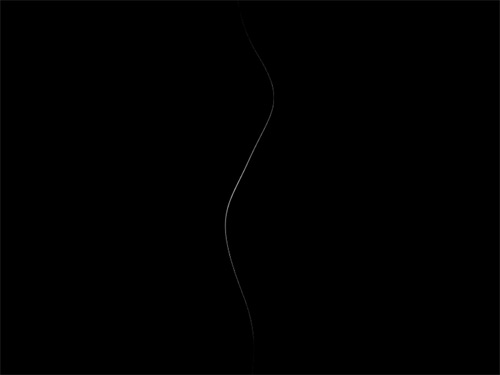
7) Ora inizia il bello, dobbiamo infatti far diventare questa bella linea sfumata un pennello da poter utilizzare a nostro piacimento*
ecco come fare:
8) Tenendo premuto CTRL cliccate sulla miniatura del livello contenente la linea per creare una selezione tutt’intorno.
9) Ora andate su: Modifica –> Definisci Pennello Predefinito, si aprirà una finestra dove potete assegnare un nome a questo pennello, dategli il nome che volete*tipo mioPennello.
10) Ora, premete B sulla tastiera per selezionare lo strumento pennello e dal menu strumenti in alto selezionate la “Palette Pennelli”
ah, e accertatevi che nel menu di scelta pennello sia selezionato il pennello appena creato*
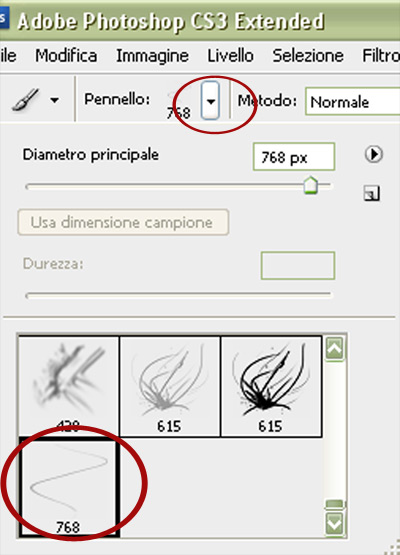
11) Compilate i vari campi della Palette Pennelli come nelle immagini sottostanti*
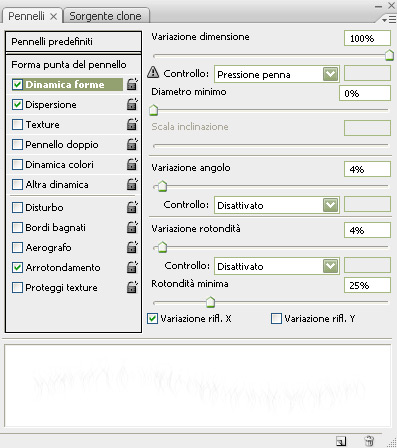
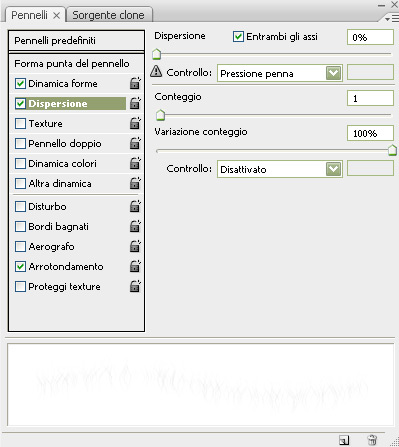
La creazione della forma del pennello è finita* ora non ci resta che dare vita al pennello.
11-2) Create un nuovo livello, potete nascondere quello contenente il pennello originale cliccando sull’occhio di quel stesso livello*
12) Sul nuovo livello provate a disegnare con il pennello appena creato, tenete premuto il pulsante sx del mouse e muovetevi* provate e provate finche ci prendete un pò la mano e disegnate una figura come la mia sottostante*.
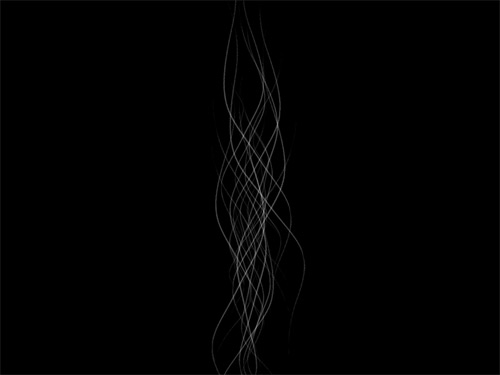
13) Ora diamogli un pò di colore, fate doppio click (lontano dalla miniatura e dal nome) sul livello contenente il vostro disegno e applicate i seguenti stili:
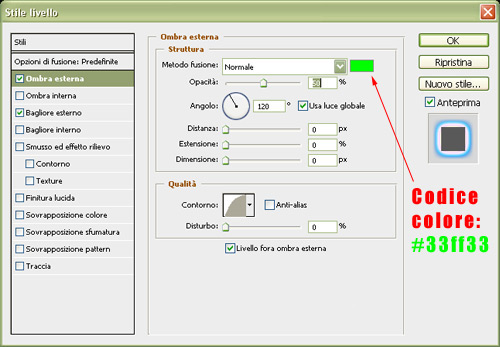
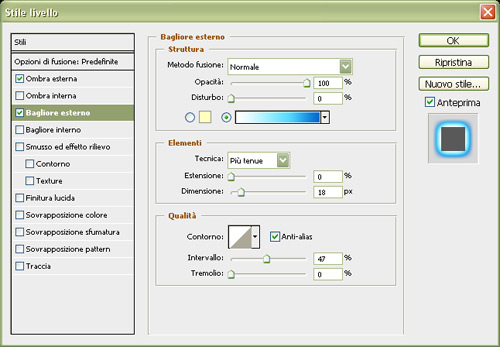
e questo il particolare della sfumatura:
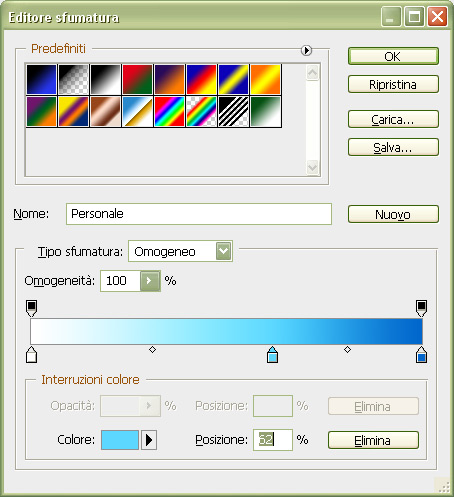
Come vedete è una semplice gradazione dal bianco puro ad un blu mediamente scuro* non vi posto i codici del colore, scegliete quelli che piaciono a voi*
Dovreste ottenere una cosa tipo questa:
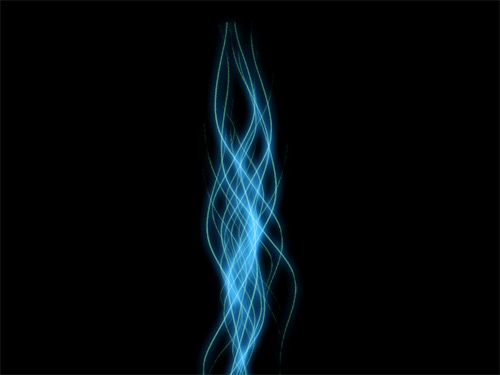
14) Create un nuovo livello e selezionate un pennello molto grande con durezza a 0 e colorate a chiazze con colori differenti come nell’immagine sottostante:
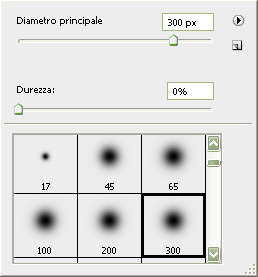
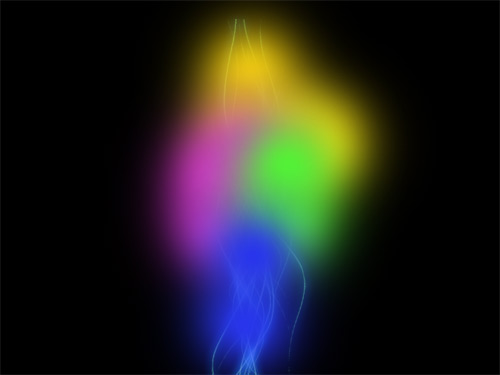
15) Una volta fatto andate su Filtro – Sfocatura – Controllo sfocatura ed impostatela al 40%~50%, fatto questo impostate il livello di fusione del livello su Colore ed abbassate l’opacità a 85~90% o fino a quando il risultato vi soddisfa
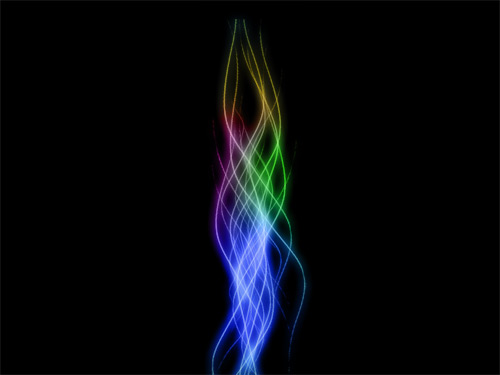
SPERO VI SIA STATO UTILE E RIPETO KE IL TUTORIAL NON L'HO CREATO IO MA L'HO TROVATO E L'HO POSTATO X VOI
