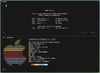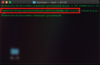Ultima modifica:
[TITOLO]iTerm2[/TITOLO]
Uno degli strumenti più importanti e indispensabili per un programmatore/hacker è il Terminale, che ci permette di esplorare, interagire e comunicare con il nostro OS.Per quanto riguarda il Terminale di casa Apple possiamo dire che non è uno dei più performanti, rispetto ad altri della famiglia Unix.
Ecco perché nasce iTerm2, un emulatore di terminale moderno, completamente gestibile e modificabile.
Ecco alcuni screenshot per dimostrare le grandi potenzialità di questo emulatore:
[TITOLO]Installazione[/TITOLO]
Possiamo installare iTerm2 in due modi, il primo semplice, il secondo un pò più difficile.[SOTTOTITOLO2]1° Metodo[/SOTTOTITOLO2]
Recatevi al seguente indirizzo iTerm2.com e scaricate direttamente l'applicazione sul vostro Mac, molto semplice, probabilmente vi verrà chiesta l'autenticazione ed il permesso per installare l'app, poiché non è presente nell'Appstore .[SOTTOTITOLO2]2° Metodo[/SOTTOTITOLO2]
Qui invece dovremmo buttare giù un pò di righe di comando sulla nostra Shell.Entriamo nella cartella Download(o qualsiasi altra cartella in cui decidiate di scaricare il file)
Bash:
cd DownloadOra lanciamo la seguente riga per scaricare la nostra applicazione
Bash:
curl -O https://iterm2.com/downloads/stable/iTerm2-3_3_11.zipPer scrupolo controlliamo che il checksum (generato dall'algoritmo SHA) del nostro file corrisponda con quello del sito.
Per visualizzare quello del file appena scaricato basterà lanciare sempre da terminale la seguente riga di comando
Bash:
shasum -a 256 iTerm2-3_3_11.zipCome vedrete verrà visualizzato il checksum riferito al file nel nostro pc:
Ora controlliamo quello indicato sul sito, rechiamoci nella pagina Download di iTerm2, e sotto la versione che abbiamo scaricato
(in questo caso la 3.3.11)
apriamo la finestra "Show Changelog", e in fondo a quest'ultima verrà riportato il Checksum del file:
Ok il file è quello giusto, è consigliabile fare sempre questo tipo di verifica per evitare di scaricare file corrotti, o file che sono stati sostituiti dall' originale, contenenti codici malevoli.
Scompattiamo il nostro zip con il comando
Bash:
unzip iTerm2-3_3_11.zip
Bash:
mv iTerm.app/ /Users/grouchomarx/Applications/Come ben sappiamo Apple ha qualche problema con le App che non sono di sua proprietà, quindi prima di avviare il nostro nuovo terminale dobbiamo lanciare il seguente comando, probabilmente dopo ci verrà chiesto se siamo sicuri dell'installazione e anche di inserire la password per la conferma.
Bash:
spctl --add /Applications/iTerm.app/[IMPORTANTE]: in questo passaggio sono incappato nel seguente errore:
 che ho risolto inserendo la destinazione completa del file in questo modo:
che ho risolto inserendo la destinazione completa del file in questo modo:
Per visualizzare la destinazione completa basta richiamare 'pwd' dalla cartella applicazioni.
Bash:
spctl --add /Users/grouchomarx/Applications/iTerm.app/Ora non ci resta che lanciare il programma
Bash:
nohup open /Applications/iTerm.app/ &>/dev/null &*open serve ad avviare l'app
*& indica che l'applicazione può girare anche in Background
Fatto ciò potrete usare il vostro nuovo terminale.
Consiglio di leggere la pagina di Documentazione di iTerm2 per capire come gestire al meglio le sue tante funzioni e personalizzazioni.