Ultima modifica da un moderatore:
C’era una volta Time Capsule. Fu lanciato da Apple nel 2008 come dispositivo che permettesse di effettuare backup in un disco (la capsula del tempo appunto) senza collegamenti fisici.
Poi, di colpo, sparì, come l’iPod. Il motivo era chiaro: dare spazio ad iCloud e alla nuova forma di consumismo digitale, di guadagno non più finalizzato all’acquisto ma al servizio. Un guadagno passivo ma costante.
Ma Time Machine è ancora lì: il noto programma di backup per macOS è vivo e vegeto, e con esso l’utility Airport (di cui però ci dimenticheremo presto) ma soprattutto il supporto ai dischi esterni.
O magari vogliamo poterci spostare col MacBook e fare backup in corsa.
O più semplicemente, perché si può.
Tutti sanno quanto è importante fare backup, pochi però conoscono la comodità di farli automaticamente in rete e senza connettere fisicamente nulla: usare un Raspberry per fare ciò è la soluzione di tutti i nostri mali e oggi lo faremo!
In futuro, se richiesto, spiegheremo anche la pratica Native o Vanilla, che permette di condividere il disco, senza però la comodità di un gestore con interfaccia grafica.
Il primo step consiste nello scaricare Raspbian (il Sistema Operativo) e di installarla all’interno della microSD, che sarà poi inserita nel Raspberry. Il processo viene effettuato tramite balenaEtcher, un tool gratuito e semplice da usare.
1.1 Scarica Raspbian (Buster Lite) dal sito ufficiale. La versione Lite è senza interfaccia grafica, quindi più snella. Va bene sia il download .ZIP che Torrent.
1.2 A download ultimato, estrai il file .zip, fino ad ottenere un file .img.
1.3 Scarica ed esegui balenaEtcher
1.4 Alla voce Select Image, seleziona il file .img appena estratta
1.5 Alla voce Select Target, seleziona la microSD che inserirai nel Raspberry
1.6 Clicca su Flash! e attendi l’estrazione della microSD
A questo punto dovremo abilitare SSH, il protocollo che ci consente di collegarci al Raspberry tramite la rete di casa. Per farlo ci basta reinserire la microSD nel computer, attendere che venga letta la partizione /boot (è una normale FAT32, dunque si potrà leggere su qualunque OS) e creare al suo interno un file chiamato ssh.
2.1 Inserisci la microSD nel computer e attendi che compaia la partizione boot
2.2 Al suo interno (con notepad o il comando touch su macOS/Linux) crea un file chiamato ssh
2.3 Estrai la microSD e inseriscila nel Raspberry, quindi accendilo.
Questa parte è fondamentale ed è da qui che opereremo per tutto il resto della guida. SSH è un protocollo di comunicazione, che ci permette di comandare il Raspberry direttamente da una Command Line Interface (su Windows tramite Powershell e su macOS/Linux tramite Terminale). Ogni comando lanciato sarà seguito da un [INVIO].
3.1 Apri Powershell (su Windows) o Terminale (su macOS/Linux) e lancia il comando ssh [email protected], seguito dalla password:
> ssh [email protected]
3.2 Inserisci la password di default: raspberry
3.3 Assicurati che l’indirizzo IP del Raspberry sia statico; in alternativa, cambialo dal Router o direttamente dal Raspberry.
Se dovessero esserci problemi, puoi seguire dallo Step #3 di questa guida che abbiamo scritto per Pi-Hole.
In questa fase installeremo OpenMediaVault, l’insieme di programmi e interfaccia grafica per gestire il Raspberry, i suoi dischi, i filesystem etc…
Prima di farlo daremo una bella aggiornata a repository e software, quindi scaricheremo l’autoinstaller e procederemo alla sua esecuzione.
I comandi da lanciare sono:
Bisognerà attendere qualche minuto (dipende dalla connessione, dalla microSD etc…).
Se abbiamo già installato OpenMediaVault, assicuriamoci di essere almeno alla versione 5.
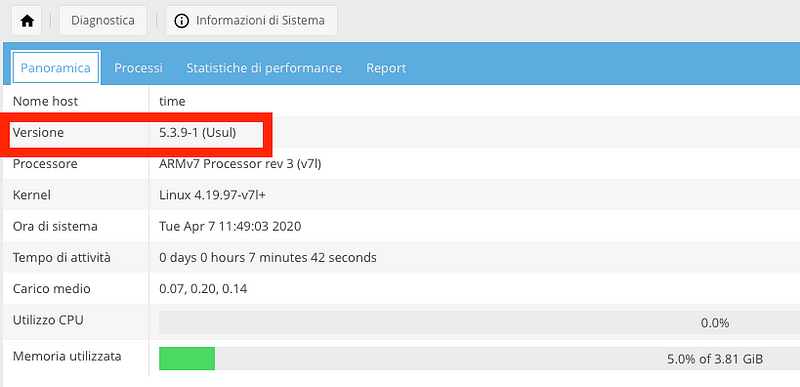
L’ultima versione ad oggi di OpenMediaVault è la 5.3.9–1
In questa fase accediamo all’interfaccia di OpenMediaVault.
Attenzione: Tutte le operazione vengono eseguite dall’interfaccia web, disponibile all’indirizzo http://raspberry.local (o http://[HOSTNAME].local o http://[INDIRIZZORPI].local).
Gli accessi saranno:
È possibile (e consigliato) cambiarli da pannello.
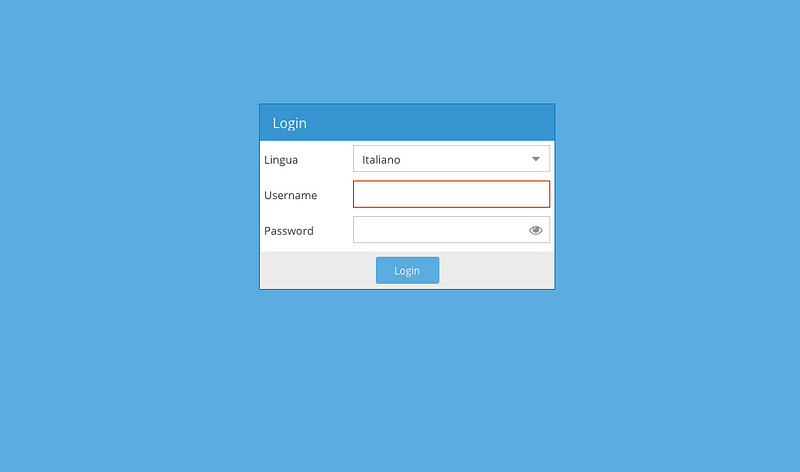
L’interfaccia di OpenMediaVault
In questa fase formattiamo il disco che useremo come backup di Time Machine.
6.1 Clicchiamo su Dischi a lato [1].
6.2 Scegliamo il disco che fungerà da backup [2], quindi clicchiamo su Ripristino dati di fabbrica [3]. Infine confermiamo l’operazione.
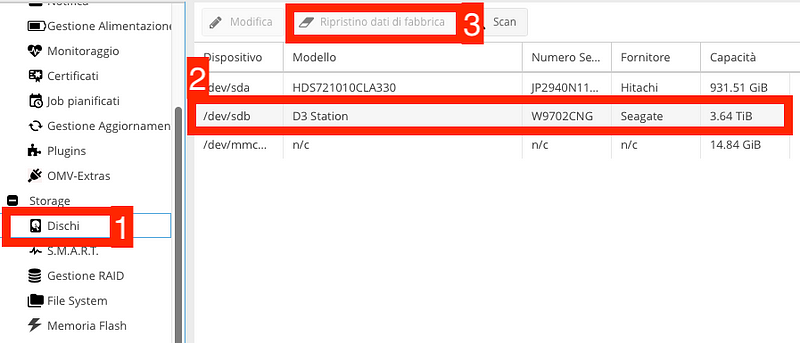
6.3 Andiamo ora su Filesystem [4], clicchiamo su Crea [5] e specifichiamo la partizione EXT4. Infine, attendiamo la sua creazione [6].
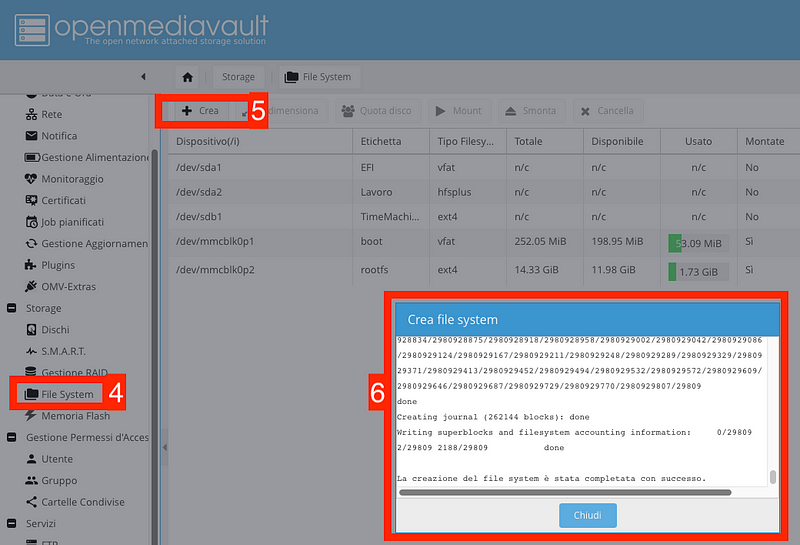
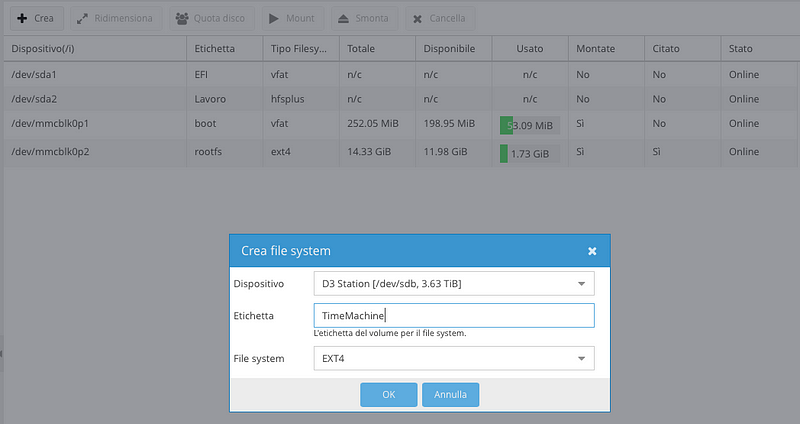
6.4 Non dimentichiamoci di selezionare la partizione appena creata [7] e di cliccare su Mount per montarla [8].

6.5 Se richiesto, applichiamo le modifiche (tasto Apply in alto a destra). Facciamolo ogni volta che ci viene chiesto.
A questo punto creeremo una cartella condivisa da dare in pasto a SMB, il protocollo Microsoft ora supportato anche da macOS Catalina per gestire i backup in Time Machine.
7.1 Dalla voce Cartelle Condivise [1] clicchiamo su Aggiungi [2], scegliamo un Nome [3], il Filesystem appena creato [4] e Salviamo [5].
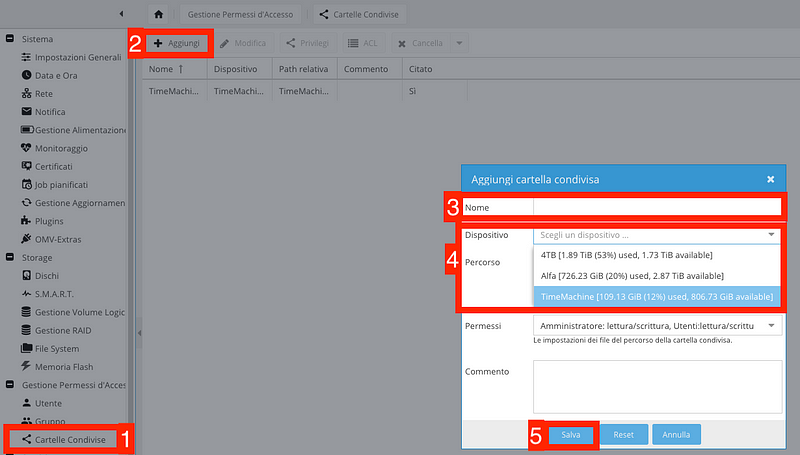
7.2 Dalla voce SMB/CIFS [6] spostiamoci sulla tab Condivisioni [7], clicchiamo su Aggiungi [8], scegliamo la Cartella Condivisa di Time Machine [9], abilitiamo il supporto a Time Machine [10], infine Salviamo [11].
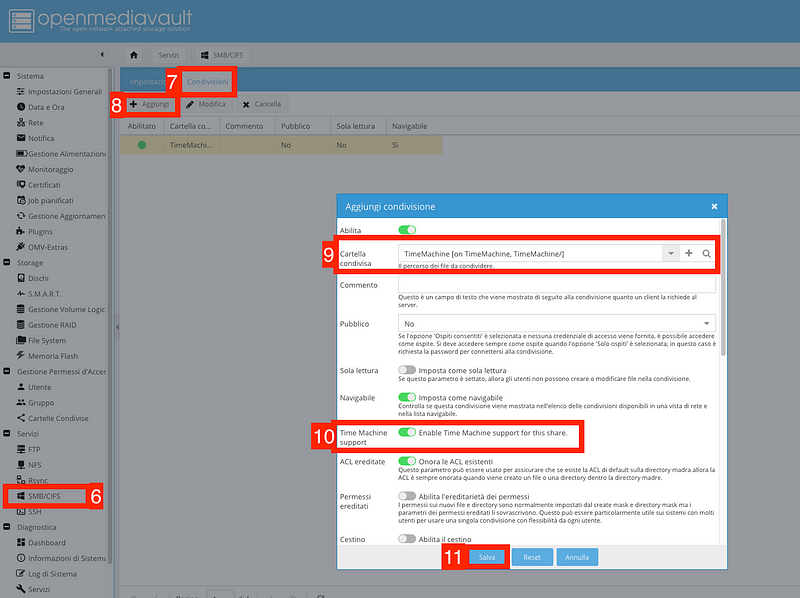
7.3 Ricordiamoci di abilitare SMB: sempre dalla scheda SMB/CIFS [12], dalla scheda Impostazioni [13], Abilitiamo [14] e Salviamo [15].
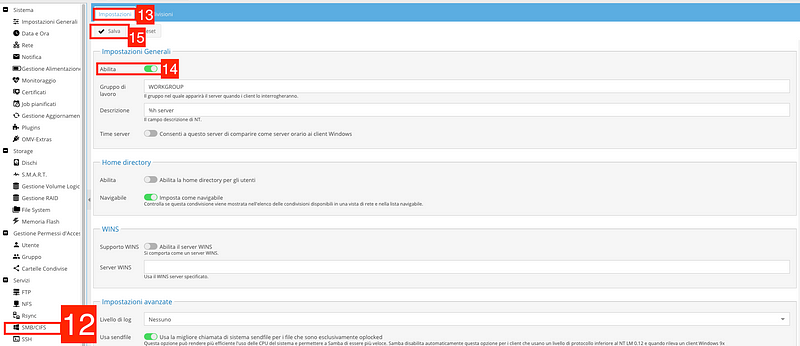
Per una migliore sicurezza sarebbe opportuno creare un utente specifico in grado di accedere alla partizione di Time Machine. Useremo quindi tale account per accedere al disco di rete, anziché l’utente root di OpenMediaVault.
8.1 Dalla scheda Utente [1], clicca su Aggiungi [2], assegna un Nome [3] e una Password [4].
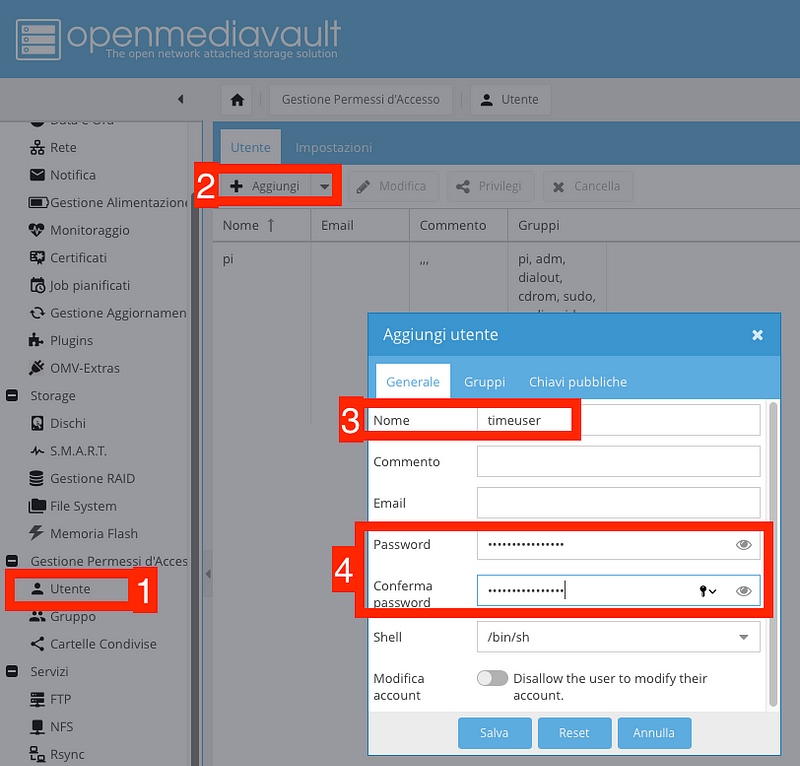
8.2 Dalla scheda Gruppi [5], aggiungi l’utente al gruppo users [6] e Salva [7].
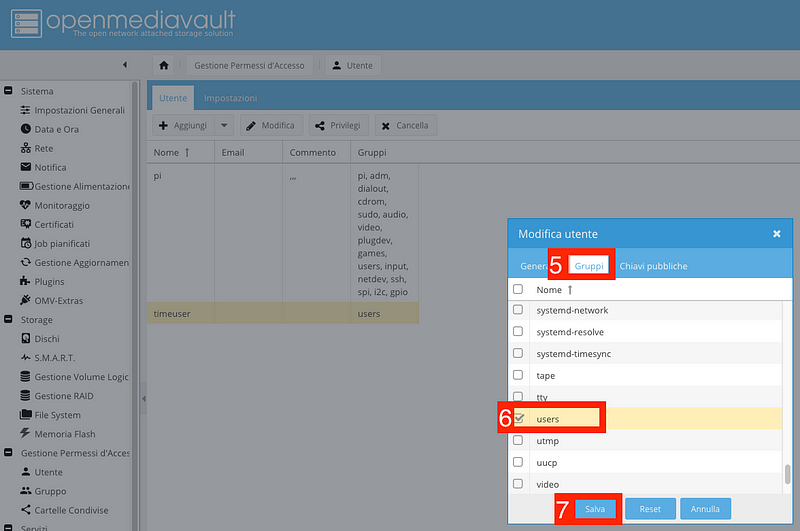
8.3 Ritorniamo su Cartelle Condivide [8], assegnamo i Privilegi [9] di Lettura/Scrittura all’utente appena creato [11], avendo cura di aver selezionato il nostro Disco [10]. Infine salviamo [12].
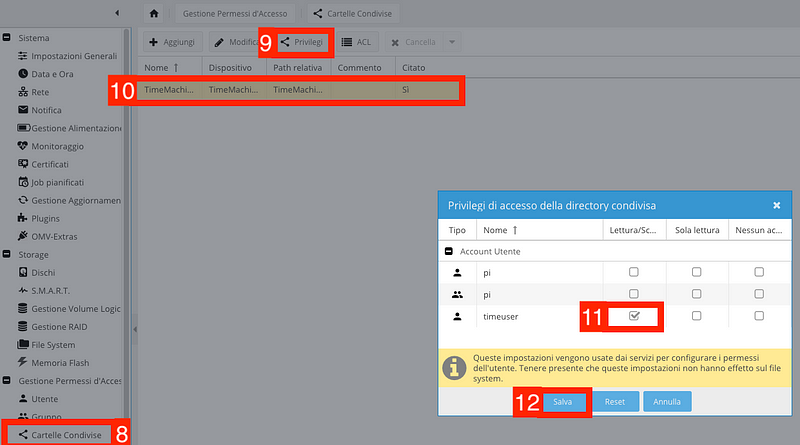
L’ultimo step consiste nel configurare Time Machine, affinché si colleghi al nostro disco in rete.
9.1 Dal tasto Mela in alto a sinistra, apriamo le Preferenze di Sistema [1] e apriamo la voce Time Machine [2].
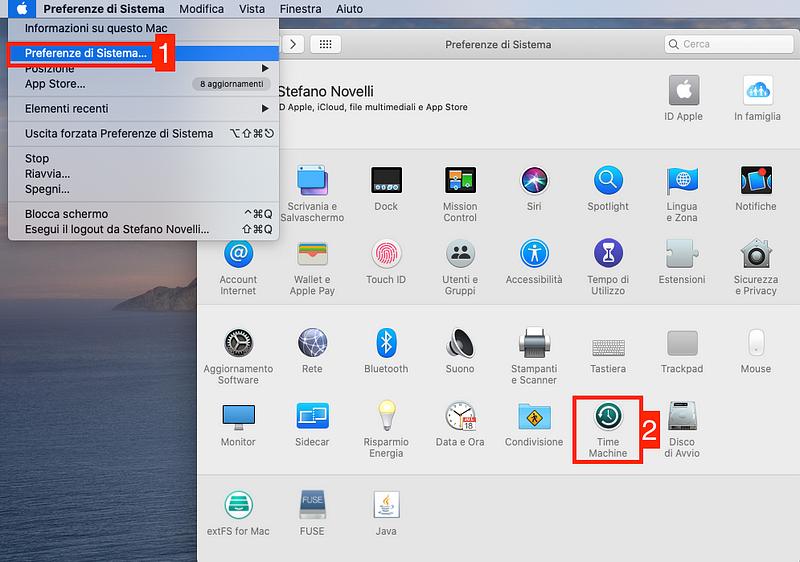
9.2 Alla voce “Seleziona Disco” dovremmo poter vedere il disco creato. Quando richiesto, inseriamo i dati di login creati in precedenza su OpenMediaVault.
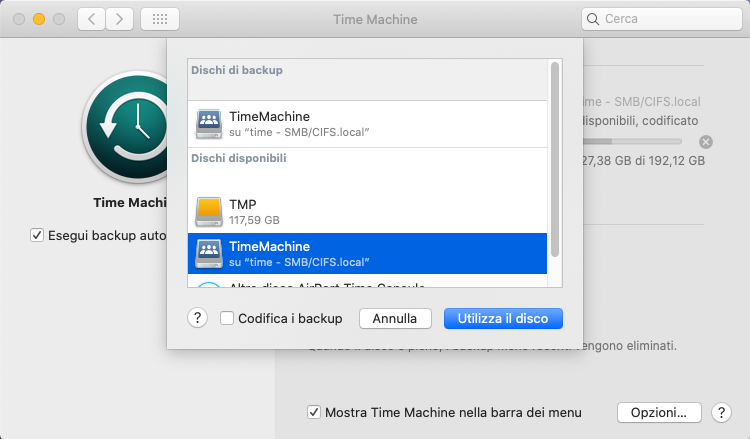
9.3 A questo punto il nostro Time Machine inizierà a lavorare.
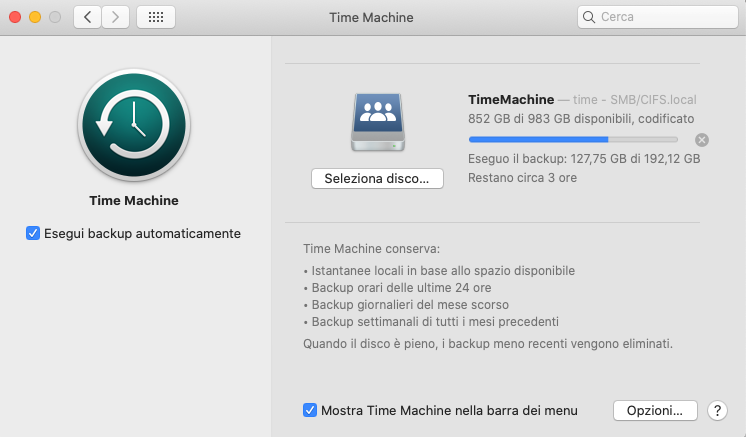
Ad esempio, potremmo crearci un NAS casalingo, in cui memorizzare foto e video (o film?) da streammare in casa.
Dulcis in fundo, se mai dovesse crearsene l’occasione, consiglio vivamente di installare un secondo disco, a cui effettuare una copia (tramite Rsync sempre su OpenMediaVault) così da avere una doppia copia in sicurezza.
Buon Time Machine a tutti!
Poi, di colpo, sparì, come l’iPod. Il motivo era chiaro: dare spazio ad iCloud e alla nuova forma di consumismo digitale, di guadagno non più finalizzato all’acquisto ma al servizio. Un guadagno passivo ma costante.
Ma Time Machine è ancora lì: il noto programma di backup per macOS è vivo e vegeto, e con esso l’utility Airport (di cui però ci dimenticheremo presto) ma soprattutto il supporto ai dischi esterni.
Perché Time Machine su Raspberry?
La comodità di poter fare backup in rete, senza dover connettere cavi. Può essere utile per chi, come me, ha un MacBook e torna a casa da lavoro, sicuro che i backup vengano effettuati senza doversi connettere al cavo.O magari vogliamo poterci spostare col MacBook e fare backup in corsa.
O più semplicemente, perché si può.
La R-apsula del Tempo
Prendi un Raspberry, ci sbatti dentro tutto quello che serve per leggere un disco, condividi in rete il disco et voilà: con 50€ circa (HDD escluso) ti sei fatto un Time Capsule straordinariamente valido e performante.Tutti sanno quanto è importante fare backup, pochi però conoscono la comodità di farli automaticamente in rete e senza connettere fisicamente nulla: usare un Raspberry per fare ciò è la soluzione di tutti i nostri mali e oggi lo faremo!
OMV vs Native Time Machine
Mentre scrivevo l’articolo è uscito un aggiornamento per OpenMediaVault 5, che da oggi permette di condividere i dischi con Time Machine. Prima della pubblicazione ho voluto quindi integrarla, in quanto è più semplice da gestire.In futuro, se richiesto, spiegheremo anche la pratica Native o Vanilla, che permette di condividere il disco, senza però la comodità di un gestore con interfaccia grafica.
Ingredienti necessari
Il Time Machine in salsa Raspberry si prepara con:- Raspberry Pi 4: la versione 4 è stabilissima, quindi anche la 3 andrà bene. Sconsiglierei la versione 2 e Zero (anche se non testati).
- Alimentatore USB-C: necessario per alimentare il Raspberry Pi 4, da almeno 5V e 3A. Un amperaggio minore potrebbe rendere instabile il Raspberry Pi. Per la versione 2 l’amperaggio minimo è 2A.
- Cavo Ethernet: almeno CAT6 e CAT 5E* per evitare colli di bottiglia in rete. Sconsigliati cavi di rete non siglati*.
- Micro SD: da almeno 8GB. Consigliata velocità SDHC.
- Disco esterno: dove salveremo i nostri backup.
- (Opzionale)Case Raspberry Pi 4: si consiglia l’uso di un case con ventola per non avere una scheda elettronica “nuda”.
- Raspberry Pi 4 Kit: se avete da tempo intenzione di acquistare un Raspberry Pi 4 (o se non avete familiarità con il vostro router) consigliamo un kit che comprenda i vari adattatori, SD e alimentatore. Bisognerà sempre procurarsi un cavo Ethernet di qualità.
- Controlliamo sul cavo che sia stampato CAT6 o CAT5E. Se non è scritto nulla, probabilmente è un cavo 5 o inferiore.
Step 1
Flash della microSD
Il primo step consiste nello scaricare Raspbian (il Sistema Operativo) e di installarla all’interno della microSD, che sarà poi inserita nel Raspberry. Il processo viene effettuato tramite balenaEtcher, un tool gratuito e semplice da usare.
1.1 Scarica Raspbian (Buster Lite) dal sito ufficiale. La versione Lite è senza interfaccia grafica, quindi più snella. Va bene sia il download .ZIP che Torrent.
1.2 A download ultimato, estrai il file .zip, fino ad ottenere un file .img.
1.3 Scarica ed esegui balenaEtcher
1.4 Alla voce Select Image, seleziona il file .img appena estratta
1.5 Alla voce Select Target, seleziona la microSD che inserirai nel Raspberry
1.6 Clicca su Flash! e attendi l’estrazione della microSD
Step 2
Abilitare SSH
A questo punto dovremo abilitare SSH, il protocollo che ci consente di collegarci al Raspberry tramite la rete di casa. Per farlo ci basta reinserire la microSD nel computer, attendere che venga letta la partizione /boot (è una normale FAT32, dunque si potrà leggere su qualunque OS) e creare al suo interno un file chiamato ssh.
2.1 Inserisci la microSD nel computer e attendi che compaia la partizione boot
2.2 Al suo interno (con notepad o il comando touch su macOS/Linux) crea un file chiamato ssh
2.3 Estrai la microSD e inseriscila nel Raspberry, quindi accendilo.
Step 3
Collegati ad SSH
Questa parte è fondamentale ed è da qui che opereremo per tutto il resto della guida. SSH è un protocollo di comunicazione, che ci permette di comandare il Raspberry direttamente da una Command Line Interface (su Windows tramite Powershell e su macOS/Linux tramite Terminale). Ogni comando lanciato sarà seguito da un [INVIO].
3.1 Apri Powershell (su Windows) o Terminale (su macOS/Linux) e lancia il comando ssh [email protected], seguito dalla password:
> ssh [email protected]
3.2 Inserisci la password di default: raspberry
3.3 Assicurati che l’indirizzo IP del Raspberry sia statico; in alternativa, cambialo dal Router o direttamente dal Raspberry.
Se dovessero esserci problemi, puoi seguire dallo Step #3 di questa guida che abbiamo scritto per Pi-Hole.
Step 4
Installa OpenMediaVault
In questa fase installeremo OpenMediaVault, l’insieme di programmi e interfaccia grafica per gestire il Raspberry, i suoi dischi, i filesystem etc…
Prima di farlo daremo una bella aggiornata a repository e software, quindi scaricheremo l’autoinstaller e procederemo alla sua esecuzione.
I comandi da lanciare sono:
sudo apt update && apt upgrade -y
wget -O — [URL]https://github.com/OpenMediaVault-Plugin-Developers/installScript/raw/master/install[/URL] | sudo bashBisognerà attendere qualche minuto (dipende dalla connessione, dalla microSD etc…).
Se abbiamo già installato OpenMediaVault, assicuriamoci di essere almeno alla versione 5.
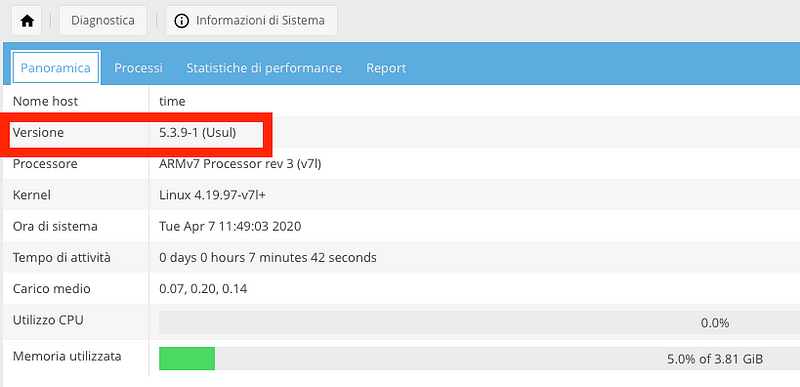
L’ultima versione ad oggi di OpenMediaVault è la 5.3.9–1
Step 5
Accediamo al Web Panel
In questa fase accediamo all’interfaccia di OpenMediaVault.
Attenzione: Tutte le operazione vengono eseguite dall’interfaccia web, disponibile all’indirizzo http://raspberry.local (o http://[HOSTNAME].local o http://[INDIRIZZORPI].local).
Gli accessi saranno:
- User: admin
- Password: openmediavault
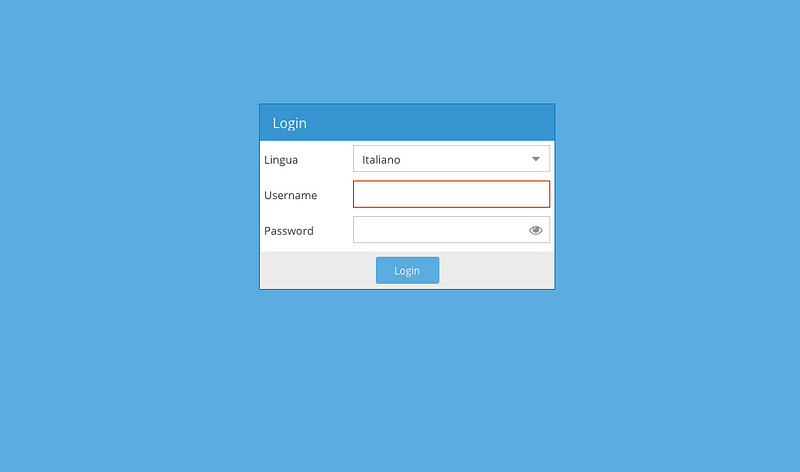
L’interfaccia di OpenMediaVault
Step 6"
Formattiamo il Filesystem
In questa fase formattiamo il disco che useremo come backup di Time Machine.
6.1 Clicchiamo su Dischi a lato [1].
6.2 Scegliamo il disco che fungerà da backup [2], quindi clicchiamo su Ripristino dati di fabbrica [3]. Infine confermiamo l’operazione.
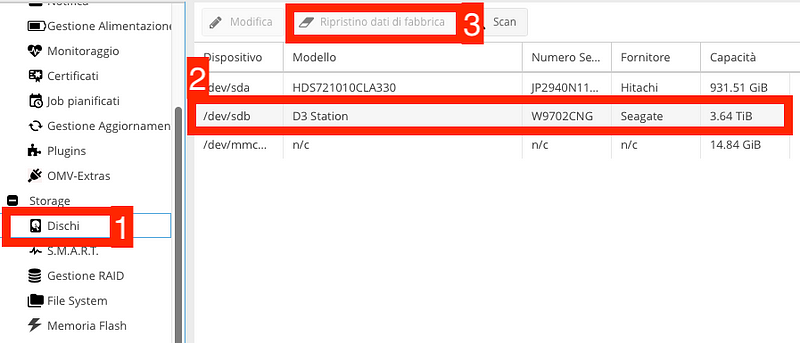
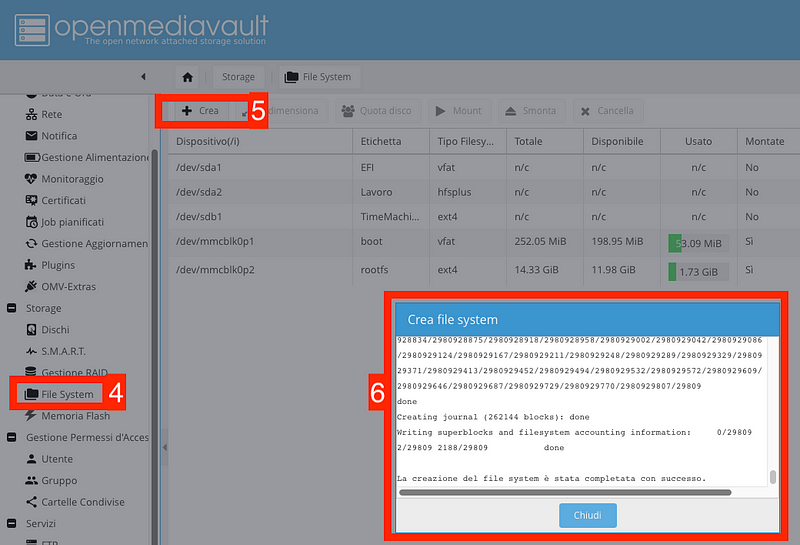
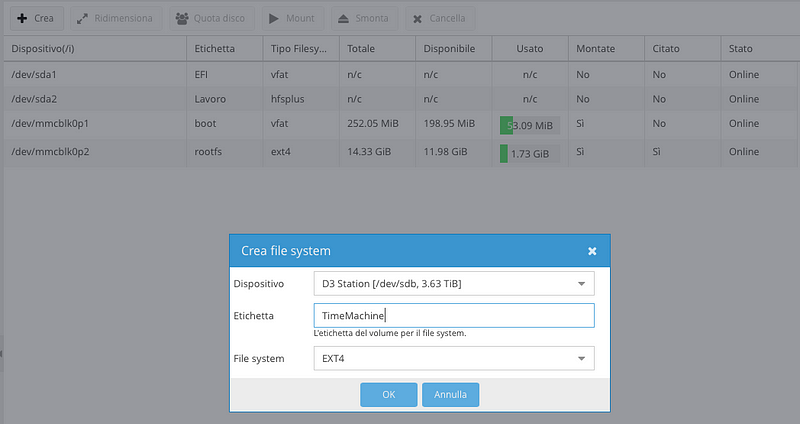
6.4 Non dimentichiamoci di selezionare la partizione appena creata [7] e di cliccare su Mount per montarla [8].

6.5 Se richiesto, applichiamo le modifiche (tasto Apply in alto a destra). Facciamolo ogni volta che ci viene chiesto.
Step 7
Interfacciamo SMB
A questo punto creeremo una cartella condivisa da dare in pasto a SMB, il protocollo Microsoft ora supportato anche da macOS Catalina per gestire i backup in Time Machine.
7.1 Dalla voce Cartelle Condivise [1] clicchiamo su Aggiungi [2], scegliamo un Nome [3], il Filesystem appena creato [4] e Salviamo [5].
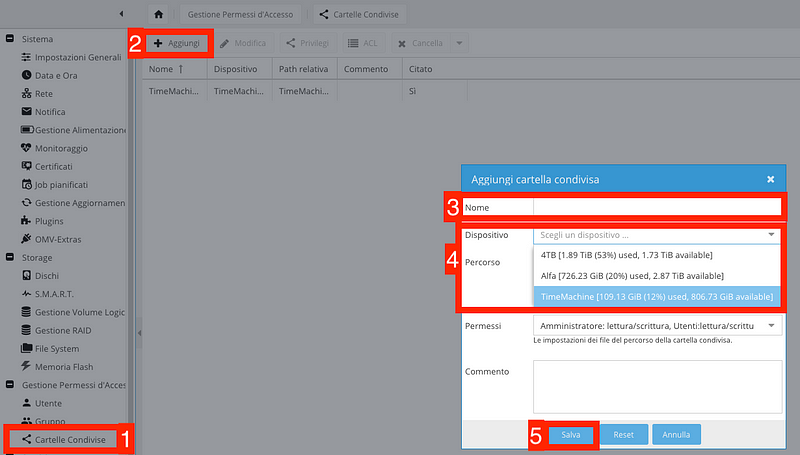
7.2 Dalla voce SMB/CIFS [6] spostiamoci sulla tab Condivisioni [7], clicchiamo su Aggiungi [8], scegliamo la Cartella Condivisa di Time Machine [9], abilitiamo il supporto a Time Machine [10], infine Salviamo [11].
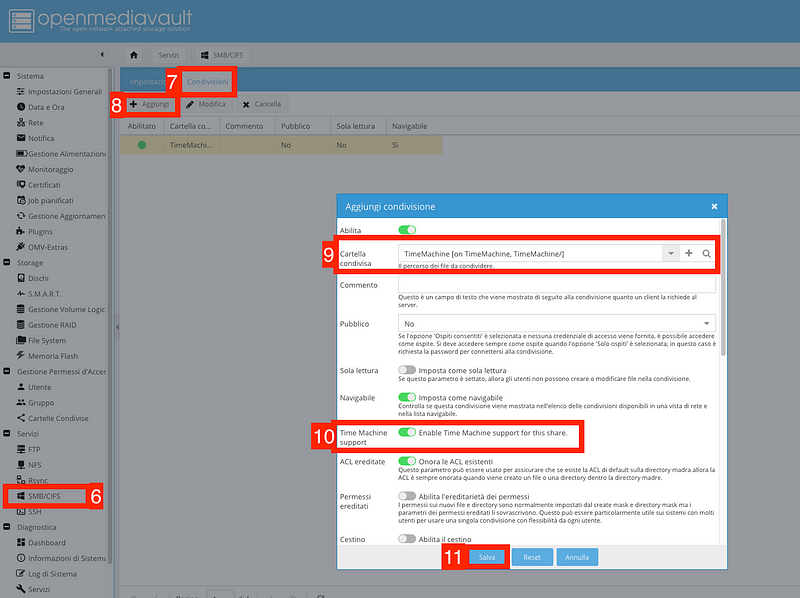
7.3 Ricordiamoci di abilitare SMB: sempre dalla scheda SMB/CIFS [12], dalla scheda Impostazioni [13], Abilitiamo [14] e Salviamo [15].
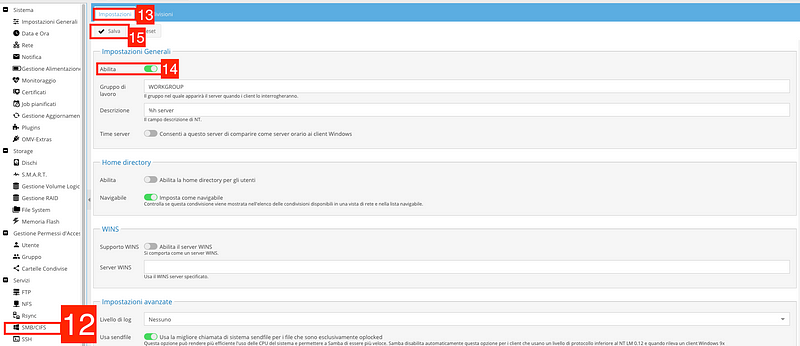
Step 8
Utenti e Privilegi
Per una migliore sicurezza sarebbe opportuno creare un utente specifico in grado di accedere alla partizione di Time Machine. Useremo quindi tale account per accedere al disco di rete, anziché l’utente root di OpenMediaVault.
8.1 Dalla scheda Utente [1], clicca su Aggiungi [2], assegna un Nome [3] e una Password [4].
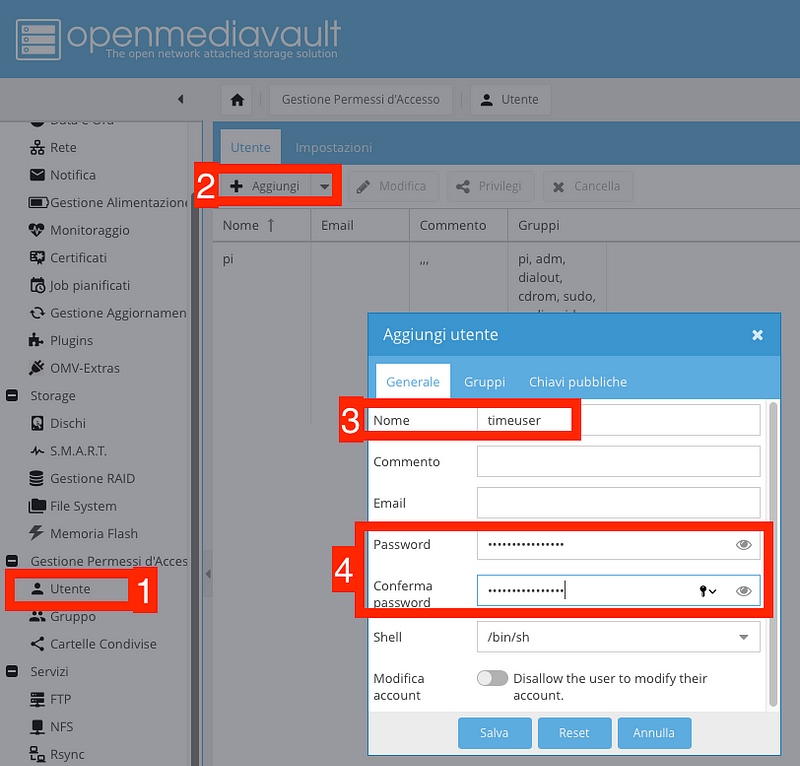
8.2 Dalla scheda Gruppi [5], aggiungi l’utente al gruppo users [6] e Salva [7].
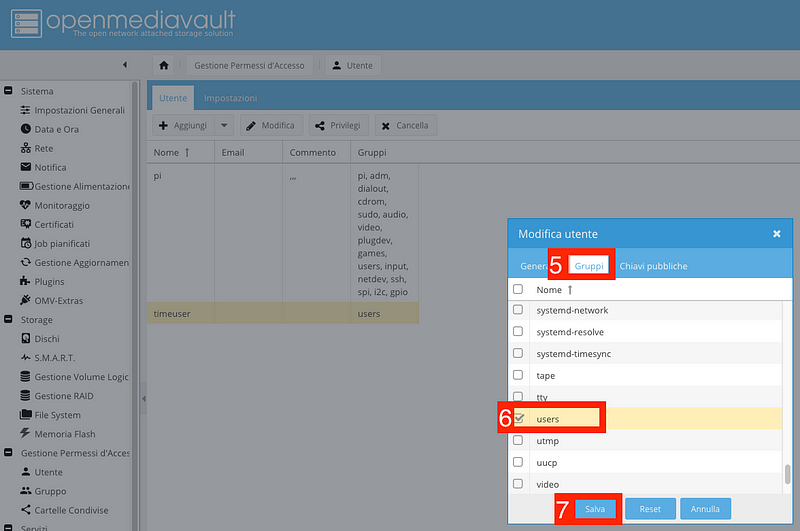
8.3 Ritorniamo su Cartelle Condivide [8], assegnamo i Privilegi [9] di Lettura/Scrittura all’utente appena creato [11], avendo cura di aver selezionato il nostro Disco [10]. Infine salviamo [12].
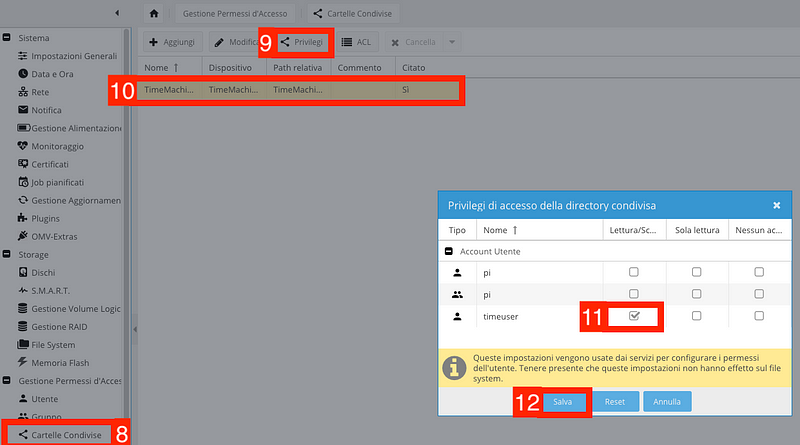
Step 9
Configuriamo Time Machine
L’ultimo step consiste nel configurare Time Machine, affinché si colleghi al nostro disco in rete.
9.1 Dal tasto Mela in alto a sinistra, apriamo le Preferenze di Sistema [1] e apriamo la voce Time Machine [2].
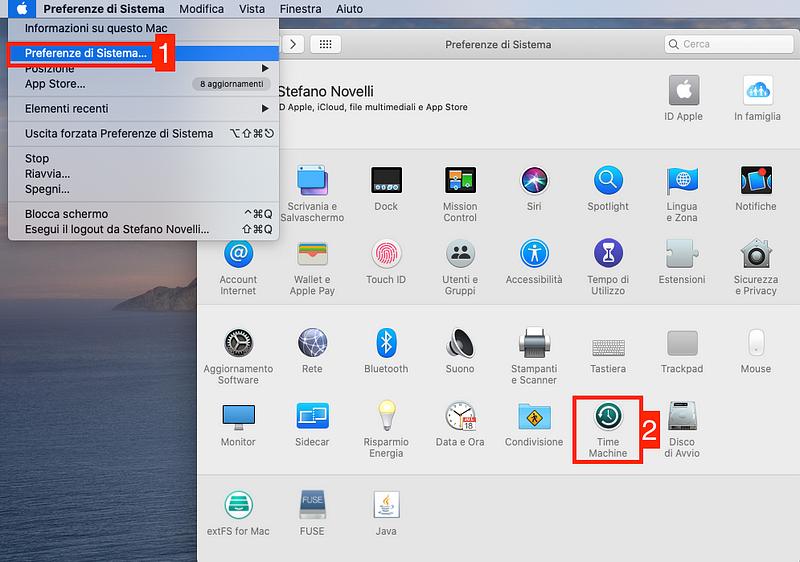
9.2 Alla voce “Seleziona Disco” dovremmo poter vedere il disco creato. Quando richiesto, inseriamo i dati di login creati in precedenza su OpenMediaVault.
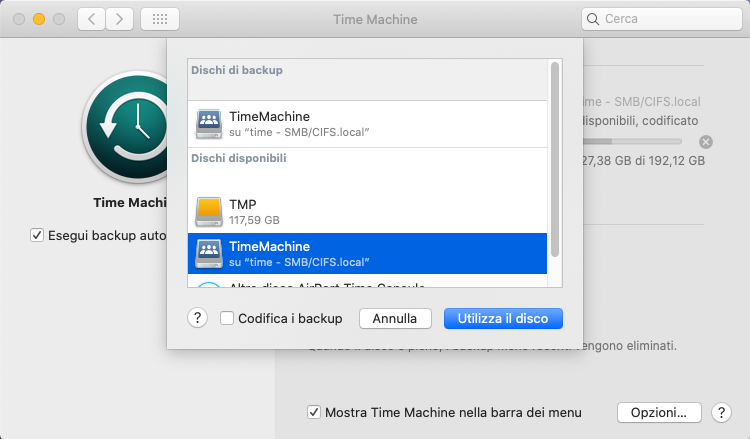
9.3 A questo punto il nostro Time Machine inizierà a lavorare.
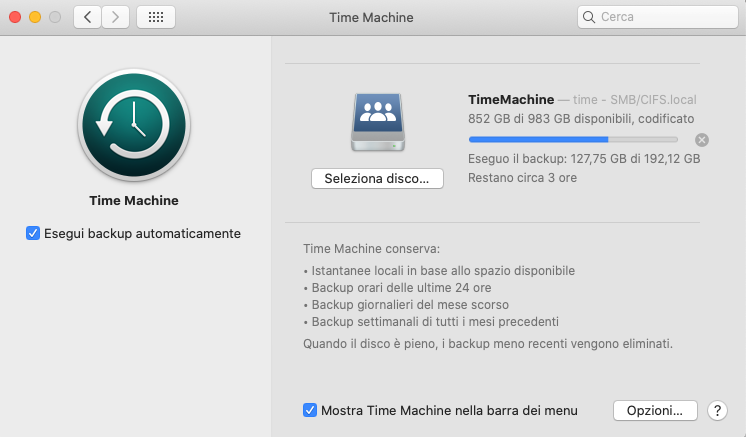
Considerazioni finali
Abbiamo visto com’è possibile far fruttare un piccolo Raspberry per fungere da Time Capsule in casa. Il tutto grazie a OpenMediaVault, un ottimo programma in grado di darci molte altre soddisfazioni.Ad esempio, potremmo crearci un NAS casalingo, in cui memorizzare foto e video (o film?) da streammare in casa.
Dulcis in fundo, se mai dovesse crearsene l’occasione, consiglio vivamente di installare un secondo disco, a cui effettuare una copia (tramite Rsync sempre su OpenMediaVault) così da avere una doppia copia in sicurezza.
Buon Time Machine a tutti!
